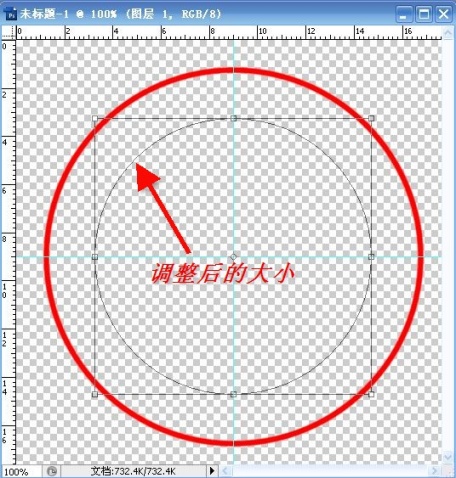2、画出印章边缘的圆形路径
选择椭圆工具,点击路径形式
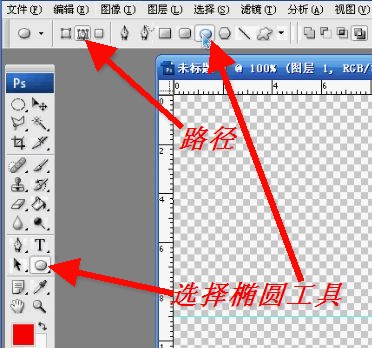
指针放在中心点处
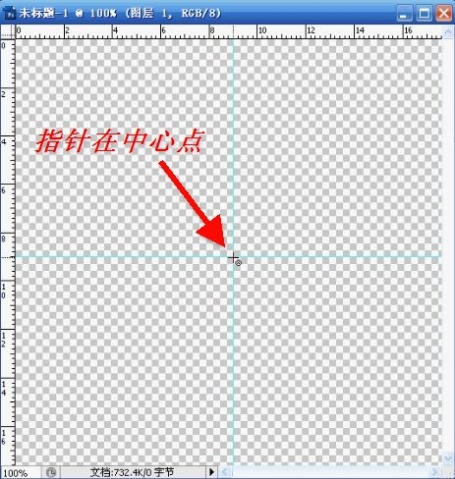
按住Shift+Alt键拉出一个正圆(Shift+Alt组合键的作用是可以画出正圆、正方形、正五角星……)
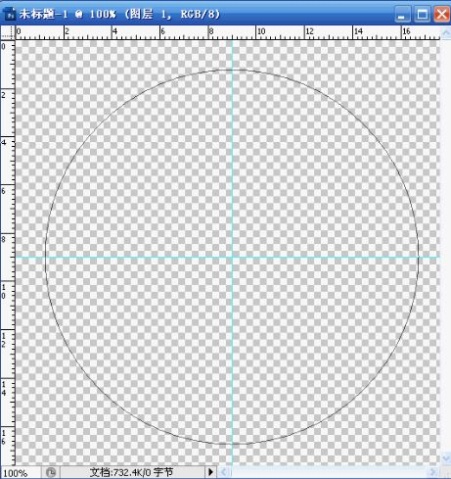
3、红色画笔描边
1)将画笔设置成直径7,硬度96
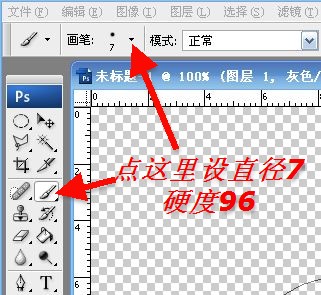
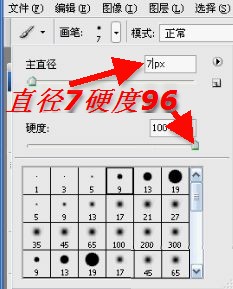
画笔直径根据新建文件大小来决定,像素大的要用粗一点的画笔描边,5×5cm用画笔直径3-4比较好, 直径6-7画笔描边适合500×500像素的文件。下面是5×5cm(也就是142×142像素)与500×500像素路径,同样用直径6画笔描边的效果对比,细的是500×500像素,经过缩小后明显显得很细(将来像素大的图片粘贴到Word中也是要经过缩小的)。
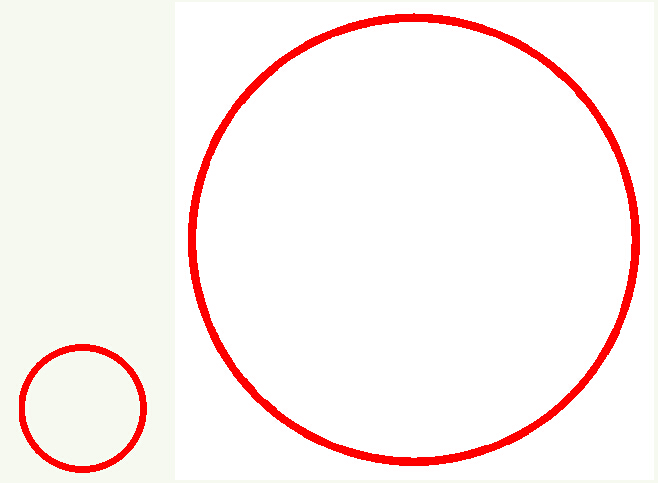
2)描边
路径右键选择“描边路径”
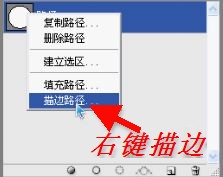
选择用画笔描边
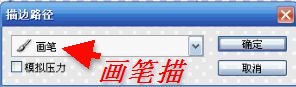
圆形变成了红色
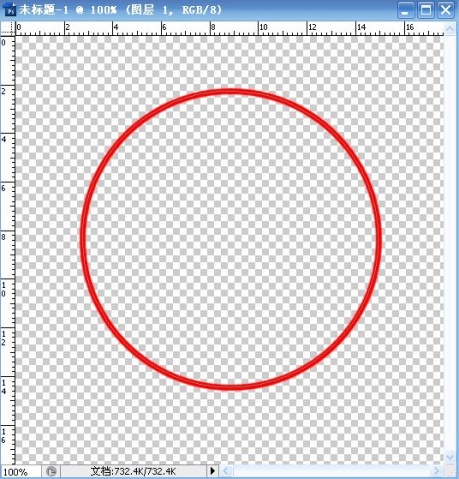
四、输入单位名称
首先双击那个”工作路径“,出现“存储路径”对话框,这时可以修改路径名称,点击确定,那个“工作路径”就默认修改成“路径1”。
1、在路径1上右键复制一个路径,最好改名为“文字路径”

2、调整路径大小
按Ctrl+T键调整路径大小
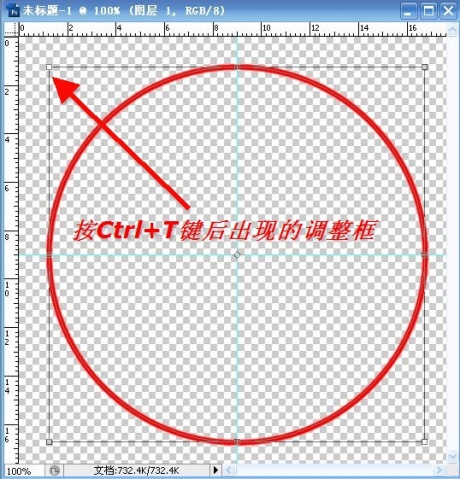
按住Shift+Alt键拖动四角调整大小(按住Shift+Alt键的目的是调整后仍然是正圆)