人物眨眼动画制作难点是闭眼部分的处理,先要复制图片,用仿制图章等工具把眼睛部分涂上肤色;然后自己用画笔等画出眼线和睫毛;再把两张图片设置成帧动画,就可以得到眨眼效果。
最终效果

1、打开人物素材,按Ctrl + J 把背景图层复制一层,如下图。

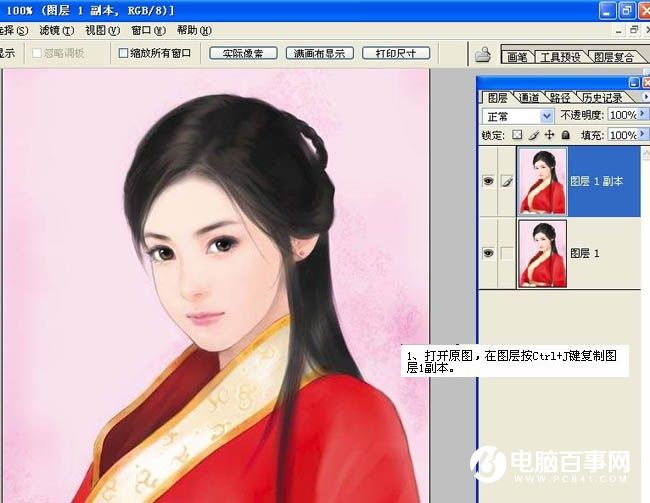
2、在复制的图层中用仿制图章工具把眼睛涂抹掉,用画笔和铅笔画出眼睫毛,不要画得太夸张,如下图。

3、回到背景图层复制一层,按Ctrl + Shift + ] 置顶。
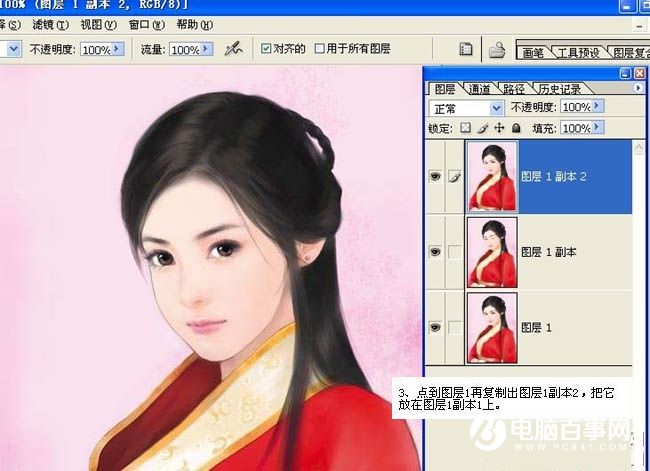
4、转到ImageReady(高版本的直接选择菜单:窗口 > 时间轴,然后选择创建帧动画),并且把上面的两个图层设置成不可见,打开动画面板把背景图层的动画延时时间设置为:0.2秒。
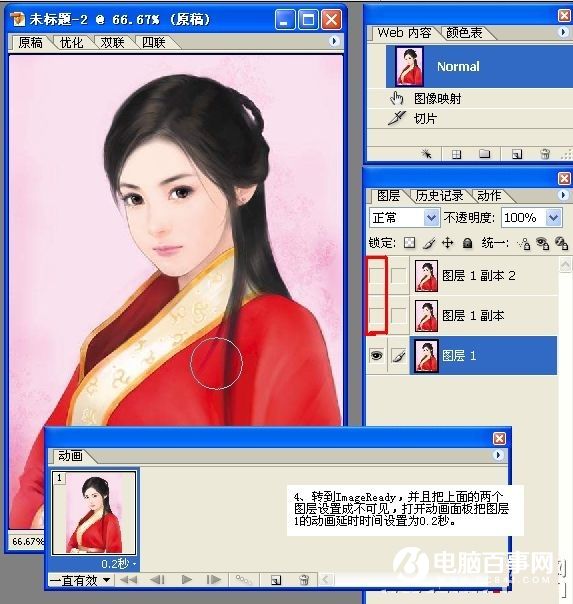
5、点动画面板上的复制按钮,把当前帧复制一层,把中间图层显示出来,如下图。
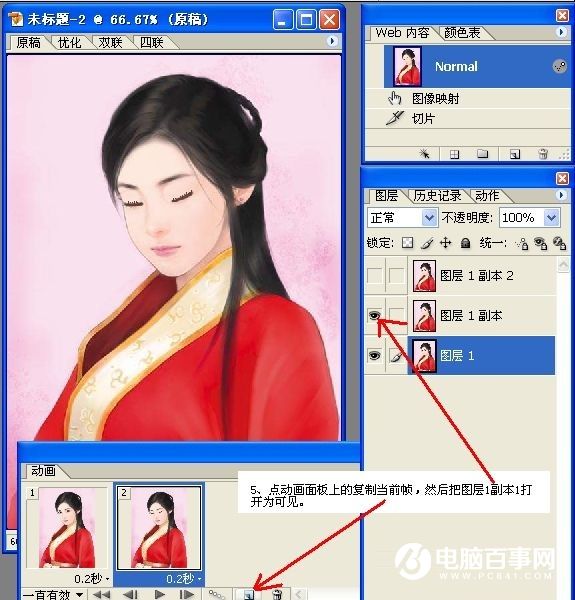
6、再点击复制当前帧按钮,然后把最上面的图层显示为可见,如下图。
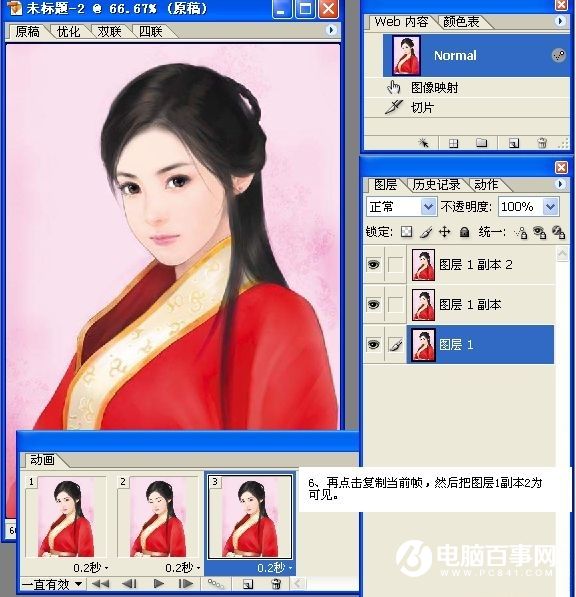
7、最后选择菜单:文件 > 将优化结果储存为GIF格式。
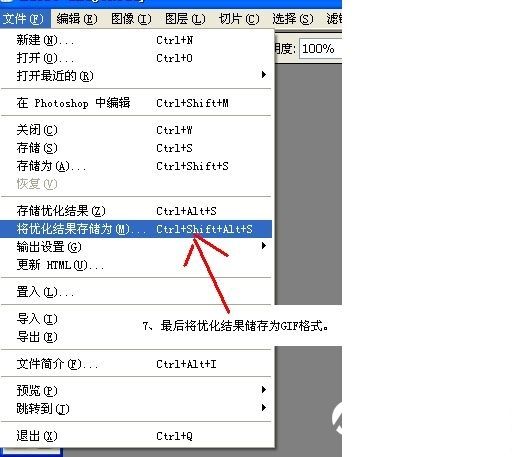
最终效果:





