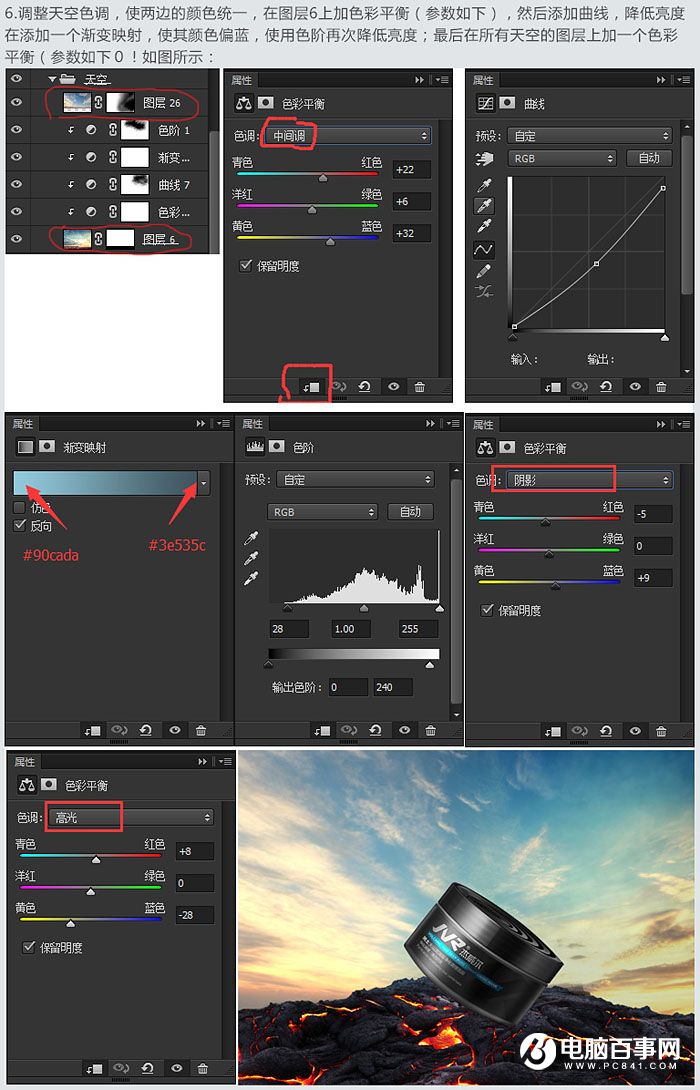Photoshop制作大气的男士火山泥护肤品海报教程,先来看看最终效果图吧。

Photoshop制作大气的男士火山泥护肤品海报方法步骤:
1、打开PS,新建画布1400 * 980像素,放入产品。


2、拖入岩浆素材,拼接到产品图层下方,如图所示。



3、添加蒙版,配合画笔工具,擦除,使地面衔接合理,如图所示。

4、添加曲线调整,增加岩浆明暗对比度,然后再新建图层,模式为“柔光”,使用画笔工具不透明度20-30,前景色为黑色,加深岩浆纹理对比度。
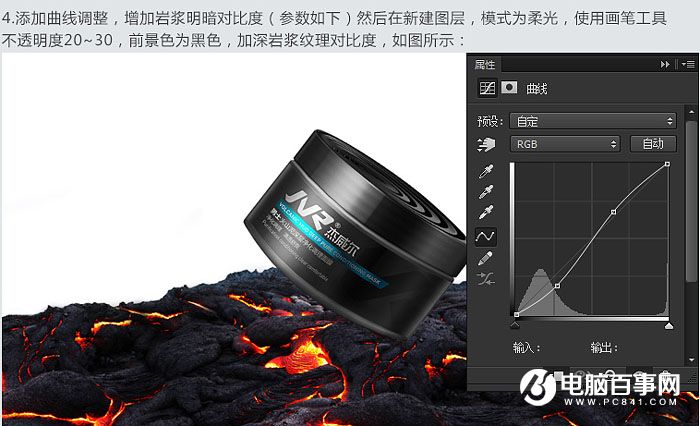
5、把天空素材拖入画布,同样方法拼合。



6、调整天空色调,使两边的颜色统一。