5、眼睛内部的纹理。新建两个矩形,填充为#45270b,然后旋转360°。添加蒙版,放射渐变(外虚内实)。最后将混合模式选为叠加。将纹理图层放在黑色瞳孔图层下面,如图所示。
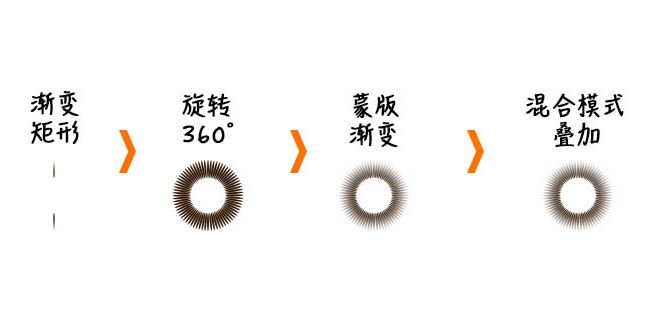

6、分别画两个正圆用于高光和反光,这样眼睛顿时就有了神。

7、为了增加眼睛的通透感,新建图层,画一个大小如下图箭头所指的圆略小一圈的圆。填充为白色,添加蒙版擦除上半部分。最后将混合模式设置为叠加。
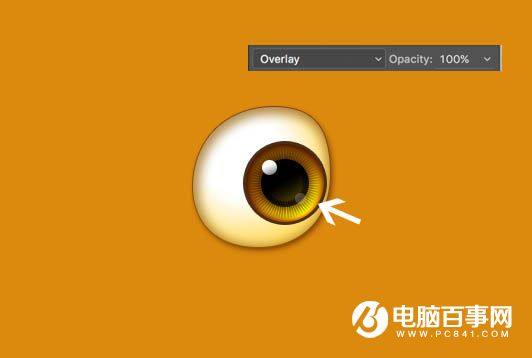
8、复制眼白部分的圆形,放大,然后添加图层样式,让它有一个眼眶的感觉,然后“滤镜-高斯模糊”。最后用“涂抹工具”选择毛发笔刷耐心的涂抹出眼眶周围的毛~一只眼睛就这样完成啦!如下图。
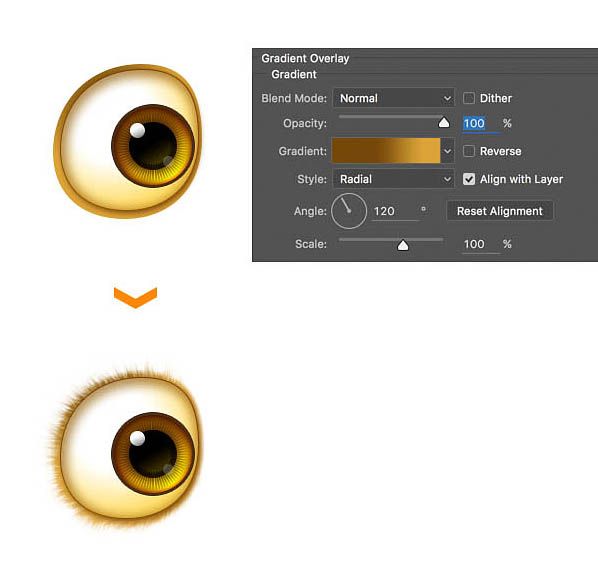
9、右眼稍微调整下形状~样式基本可以复制左眼的~这样眼睛部分正式完成~越来越萌了。

六、嘴巴
嘴巴属于五官都是相对点睛之笔,所以不能马虎哦~
1、画一个椭圆,通过"直接选择工具"调节节点,直至调整出一个嘴的形状来。张口处也是这样画出。如下图所示。
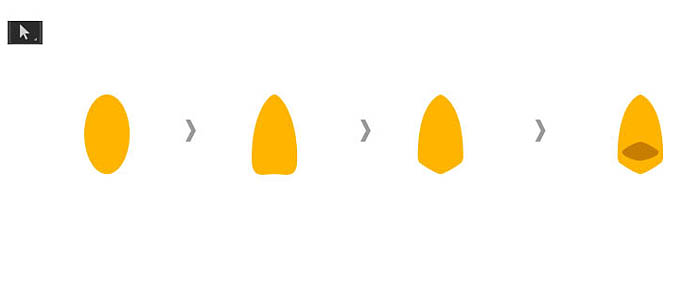
2、对嘴的形状添加图层样式,如图所示。
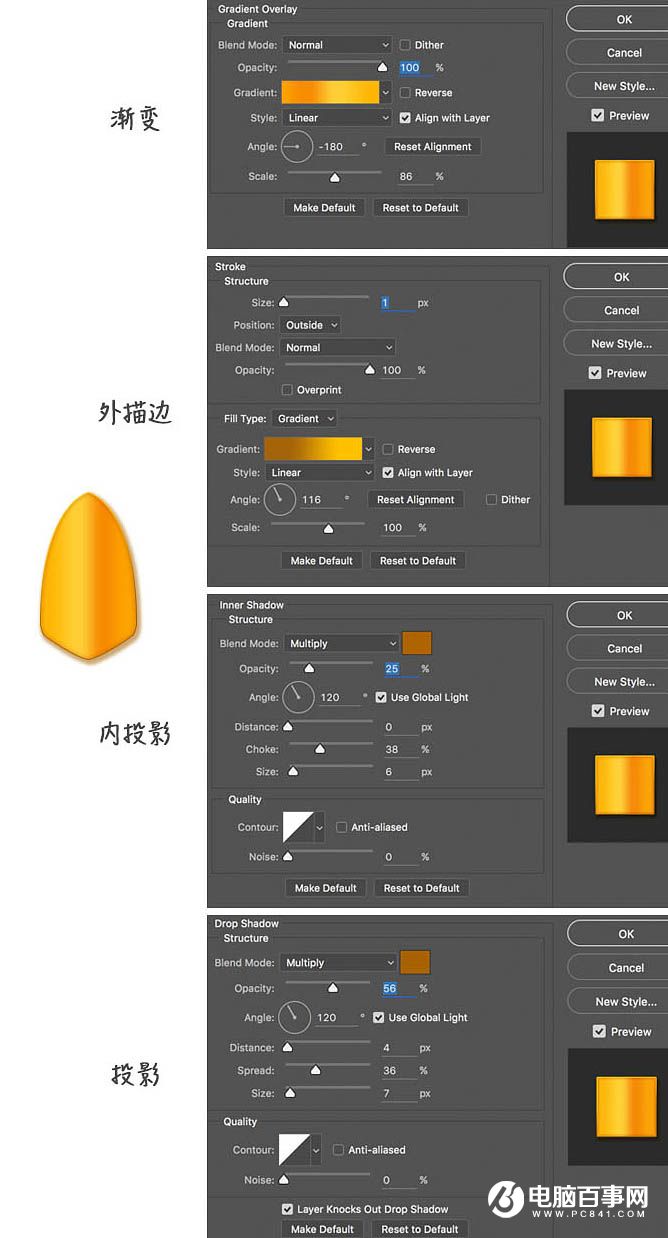
3、进一步对嘴进行描绘,增强立体感。如下图所示:
画一个椭圆在嘴形状之上;
羽化,数值为7;
栅格化,框选右侧,并删除
右侧增加一个反光。
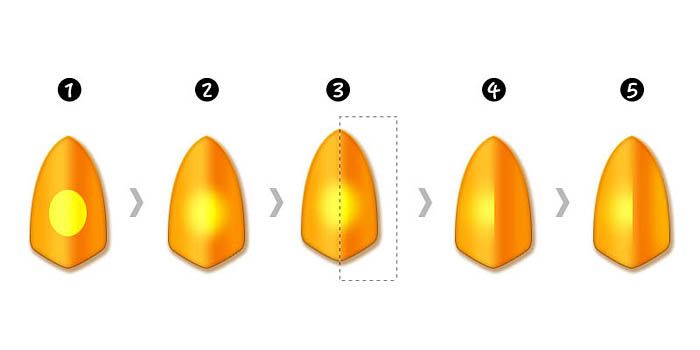
4、画一个矩形,填充为白色,将混合模式设置为“叠加”,将图层透明度降至55%,利用蒙版将上下部分擦除。这样嘴巴的形状结构更加明显,如下图所示。
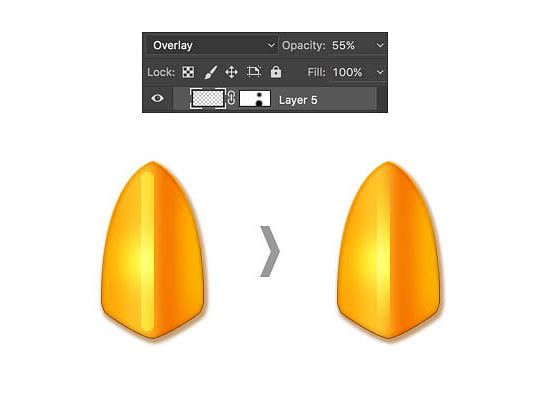
5、最后画出张开的嘴巴,添加图层样式,如下图所示。
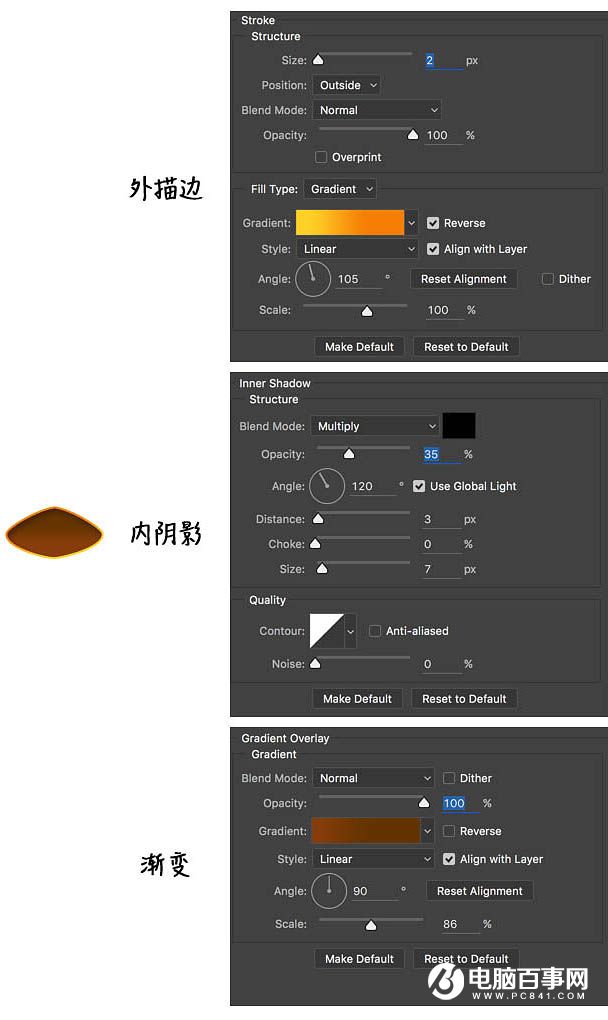
6、到现在为止,整体效果基本出来啦!是不是萌翻了。

七、细节调整
细节调整主要是为了能够在最后输出时能够更加精致一些。例如可以调整下色彩的纯度,让它看上去更加可人;也可以加入背景;或者换个颜色什么的。
下面我就简单的加个背景。





