3、为将飞溅效果发挥到极致,需要将鞋子的从鞋底中分离出来。将鞋子和曲线调整图层合并。选择多边形套索工具,在鞋子底部创建选区。
选区创建后,右击选区,选择通过剪切的图层,这样就将鞋底剪出来并放置在新图层汇总。按Ctrl+T利用自由变换工具,将鞋底和鞋身分离,并形成一定角度。

三、添加飞溅效果
1、将油漆飞溅1素材下载下来,然后载入PS,用魔棒工具将其从背景中抠出。下面就是将素材颜色效果调整到满意为止。选择“图层>新建调整图层>亮度/对比度”,设置亮度为-14、对比度为60。
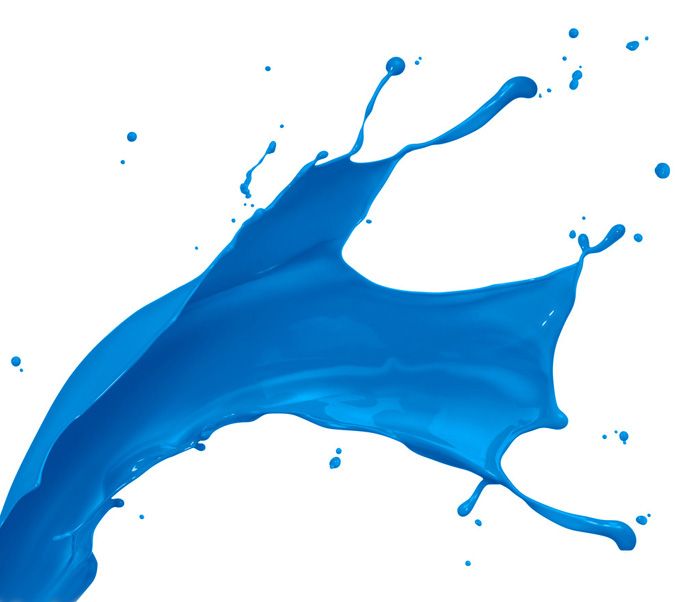
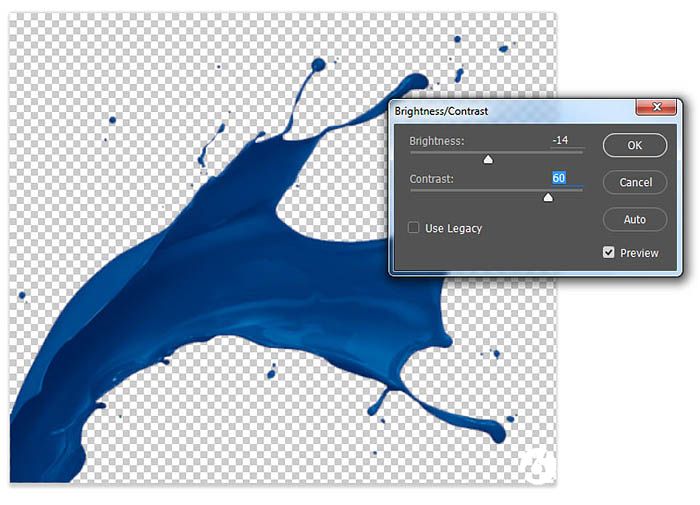
2、这里笔者提出可以因应个人喜好调整飞溅效果的颜色,这里笔者选择调整为白色。首先用魔棒工具将油漆飞溅2素材的背景抠出删除,然后选择“图层>新建调整图层>色相/饱和度”,降低饱和度到-100。
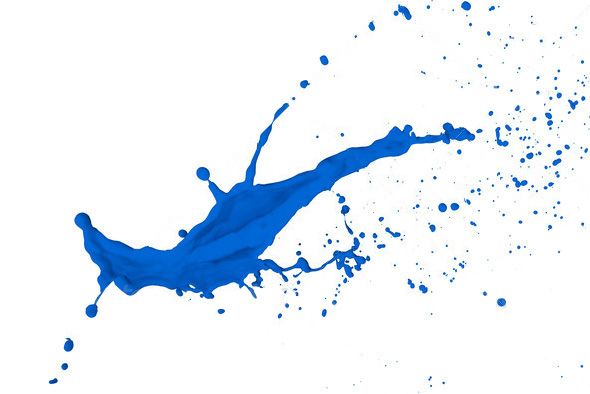
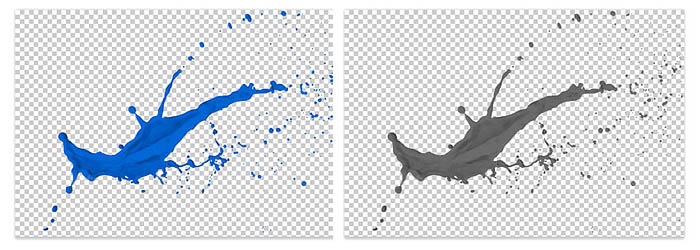
3、按ctrl+I反选灰色飞溅素材,然后选择“图层>新建调整图层>色相/饱和度”,将亮度调整为84、对比度调整为46。这样就变成白刷刷的。
下图是临时添加的黑色背景,来显示飞溅效果增加了多少亮度。
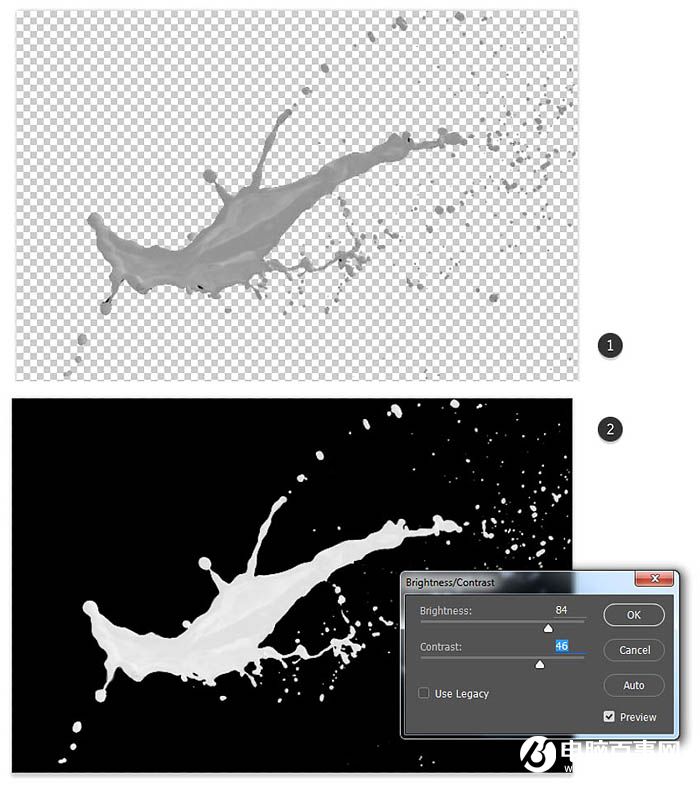
4、飞溅素材已经调整好,下面就是将它们添加到场景中。复制粘贴两个飞溅素材到主画布中。然后选择自由变化工具,将它们调整好角度和位置。这里可以利用扭曲工具将飞溅效果调整得更加符合鞋子的流线效果。

5、对鞋子和油漆飞溅添加图层蒙版。先将白色油漆飞溅的隐藏起来,然后选择画笔工具,设置为软圆笔刷,将蓝色油漆飞溅效果的部分黑色画笔在蒙版遮蔽起来,这样能将飞溅效果融入到鞋子本身。





