6、对于白色油漆效果也是一样,利用黑色画笔和图层蒙版将不需要的部分遮蔽起来。

四、调整飞溅效果颜色
1、将油漆飞溅效果跟鞋子融合衔接好以后,选择每个图层蒙版,右击图层蒙版缩略图,选择应用图层蒙版。下面就是通过颜色设置,让油漆效果和鞋子更加融为一体。选择多边形套索工具,沿着鞋面上沿选择好,具体如下图。选择“图层>新建调整图层>色相/饱和度”,设置色相107、饱和度100、亮度19。
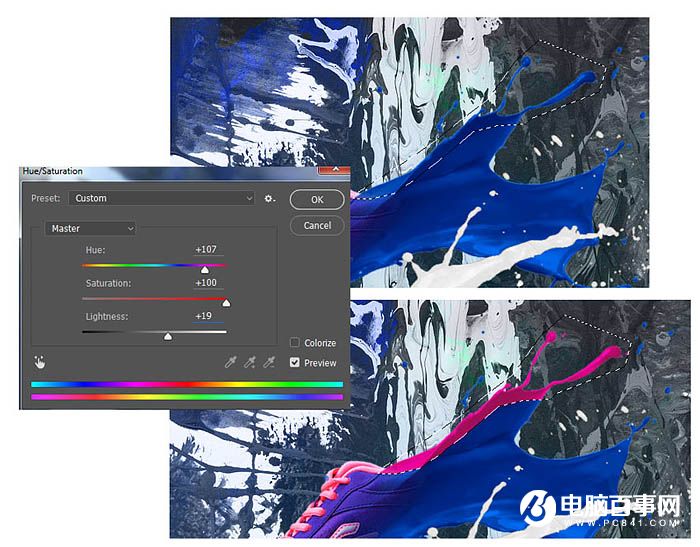
2、对鞋身下部应用同样的操作,将油漆颜色和鞋身颜色链接在一起。对于部门不需要的边缘,选用笔刷遮蔽。

3、下面将白色飞溅效果映射到蓝色飞溅效果上。按Ctrl+J将白色飞溅效果复制,然后移放到蓝色飞溅效果上,设置不透明度为25%,并且用橡皮檫将超出蓝色飞溅边缘的删掉。
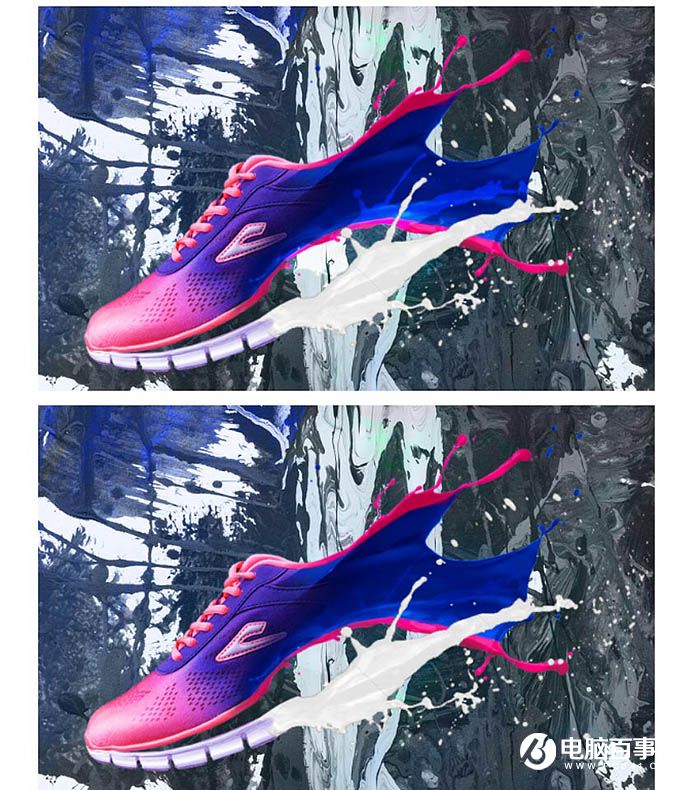
五、添加光线效果
1、除背景图层外的其他图层合并。右击鞋子图层缩略图,选择混合选项,勾选投影和光泽,设置如下,为背景和鞋子添加更加丰富的视觉效果。
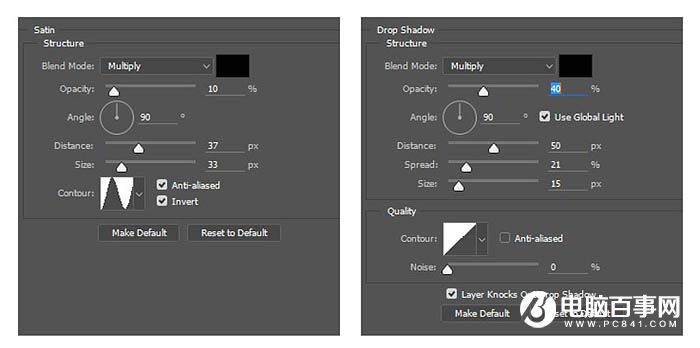
2、添加颜色查找调整图层,设置为鞋子图层的剪贴蒙版,然后如下图设置,将鞋子的颜色调深。
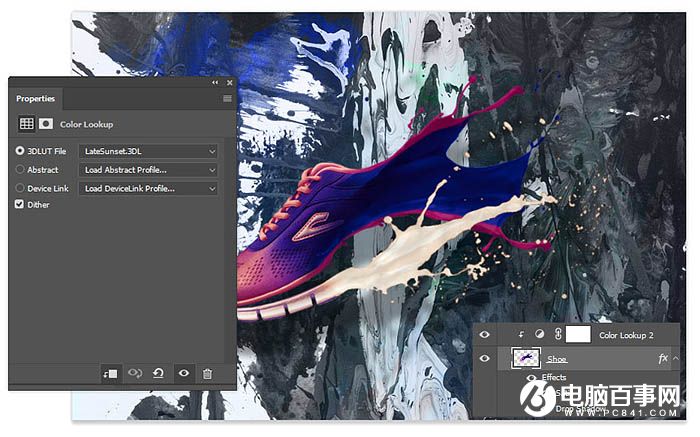
3、新建图层,设置图层混合模式为叠加。选择画笔工具,如下图在鞋身上方添加白色柔光。

4、创建新图层,并填充为灰色,然后设置混合模式为叠加。选择减淡工具,设置曝光度为40%,如下图在鞋的前沿和两侧添加,以增强鞋子的对比强度。

5、添加曲线调整图层,然后选择RGB通道,如下图设置。效果如下图所示。
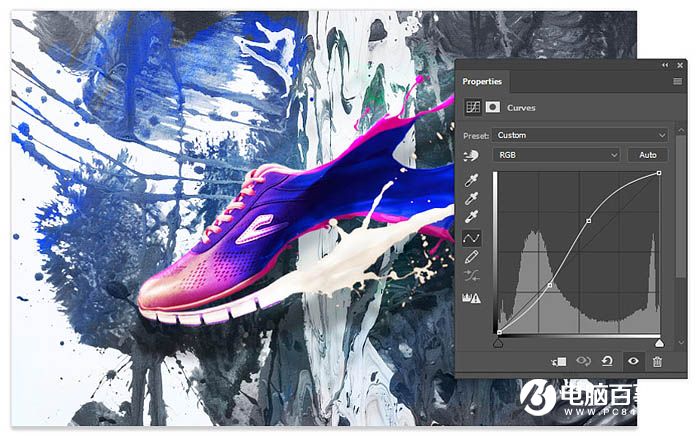
最终效果:





