7、再新建一层,来给嘴唇换色,选取嘴唇部分,先填充一种颜色,把混合模式设为“正片叠底”,但这时我们发现高光部分被盖住了,嘴唇显得没有质感,下面一步就来提出高光。
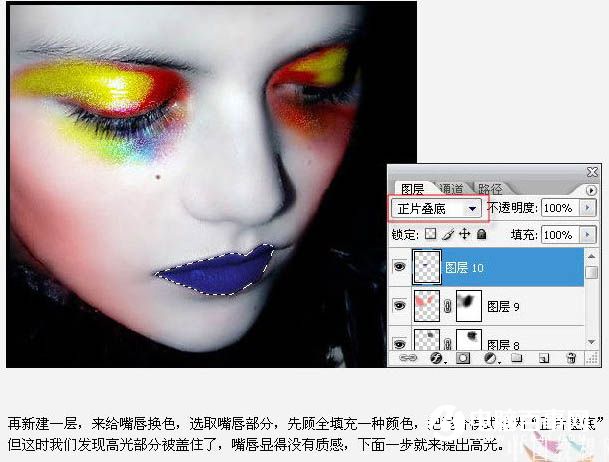
8、保持刚才的嘴唇选区不变,然后选择最底层,按Ctrl+J,把嘴唇部分复制出来,再嘴唇层拖至顶部,如图层11,然后执行“图像/调整/阈值”,调出高光。
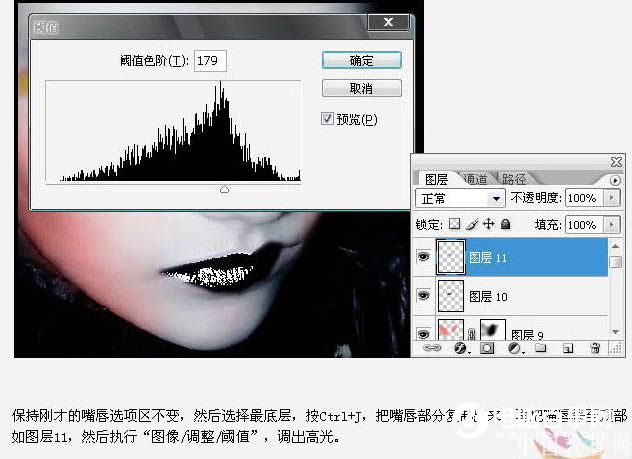
9、把高光层(图层11)的混合模式设为“滤色”,此时高光太明显了,添加蒙板进行修整。
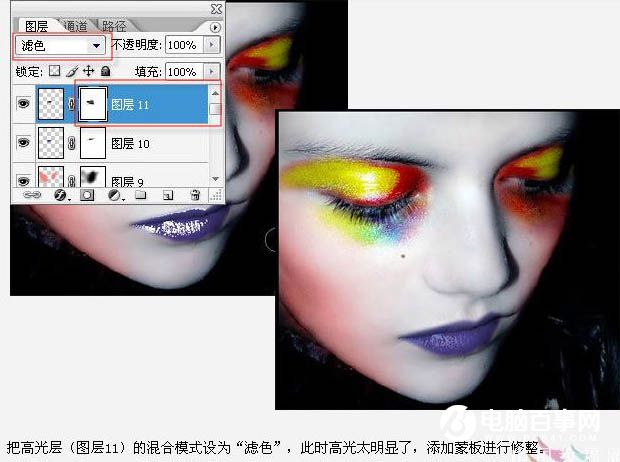
10、我们前面之所以要随便选一种嘴唇的颜色是因为我们在后面可以用色相来随意给它换色,如果你想更另类一点可以把上下嘴唇上不同的颜色。
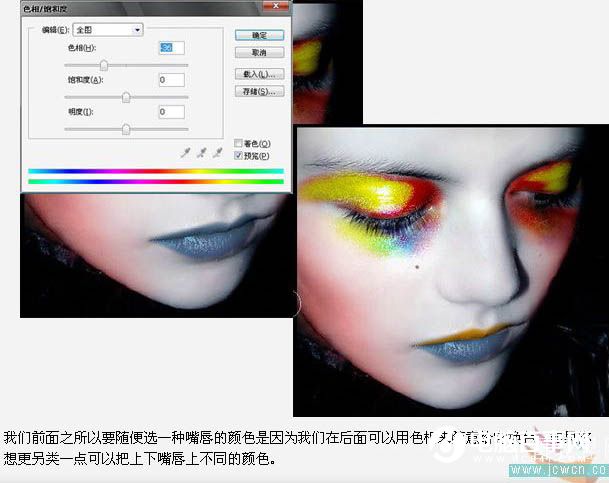
11、最后我们选择底层,按Ctrl+U执行“色相/饱和度”,选“着色”,为整体着一个比较冷的颜色,然后用水珠做最后修饰,水珠可以自己做,不会做的可以参考相关教程,我就讲到这里。

最终效果:





