11、新建一层,用柔和的画笔画几个白色亮调,并将这一层的图层混合模式改成柔光,不透明度70%。

12、第一个字母就完成了,其他字母也是一样。



13、可以找一些纹理的图片为下层字母添加纹理增加质感,从而替代原来的渐变字母。

14、最后来完成水滴的制作,用画笔随机画一些圆形或椭圆。

15、先把图层样式中的混合选项设置为正片叠底,然后分别设置斜角浮雕,内发光,和投影的图层样式。

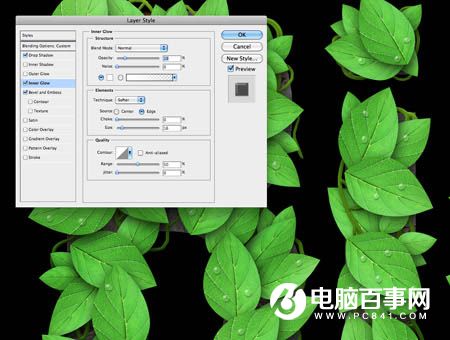

16、放一只蝴蝶到文件中。

17、转化成工作路径就可以在矢量软件中编辑,制作矢量图形。
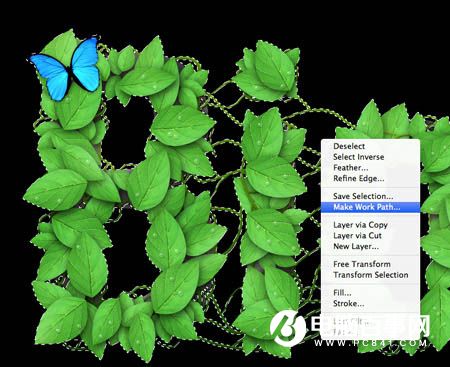
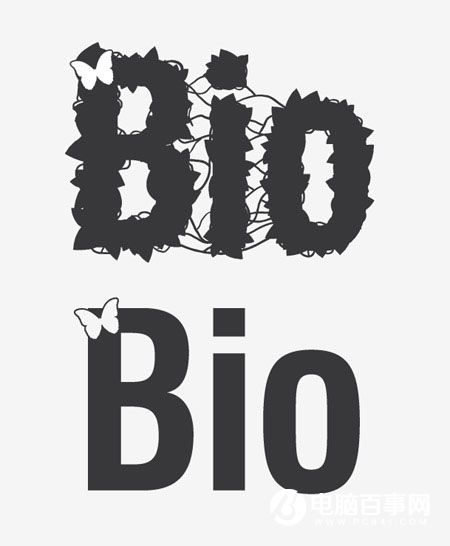
最终效果:

11、新建一层,用柔和的画笔画几个白色亮调,并将这一层的图层混合模式改成柔光,不透明度70%。

12、第一个字母就完成了,其他字母也是一样。



13、可以找一些纹理的图片为下层字母添加纹理增加质感,从而替代原来的渐变字母。

14、最后来完成水滴的制作,用画笔随机画一些圆形或椭圆。

15、先把图层样式中的混合选项设置为正片叠底,然后分别设置斜角浮雕,内发光,和投影的图层样式。

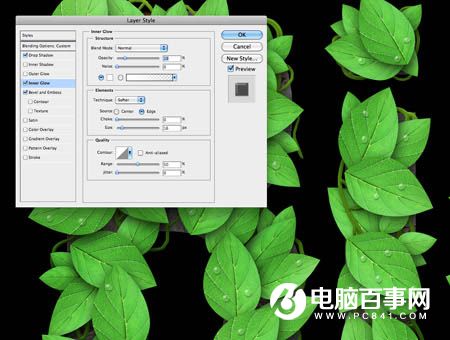

16、放一只蝴蝶到文件中。

17、转化成工作路径就可以在矢量软件中编辑,制作矢量图形。
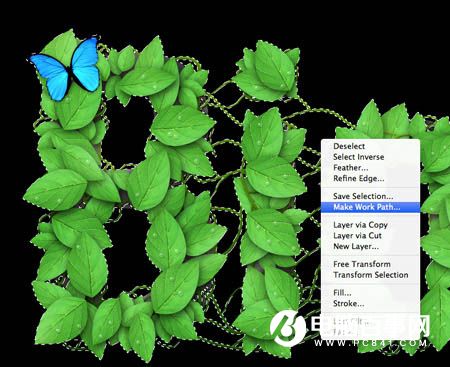
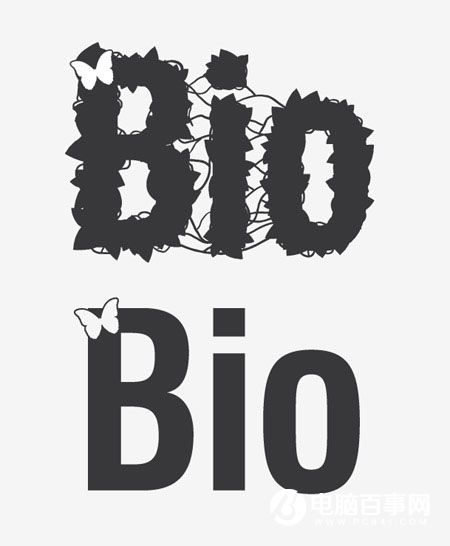
最终效果:


2019-03-27 09:51

2019-03-15 17:06

2019-02-27 11:56

2019-02-14 17:10

2019-01-26 16:48