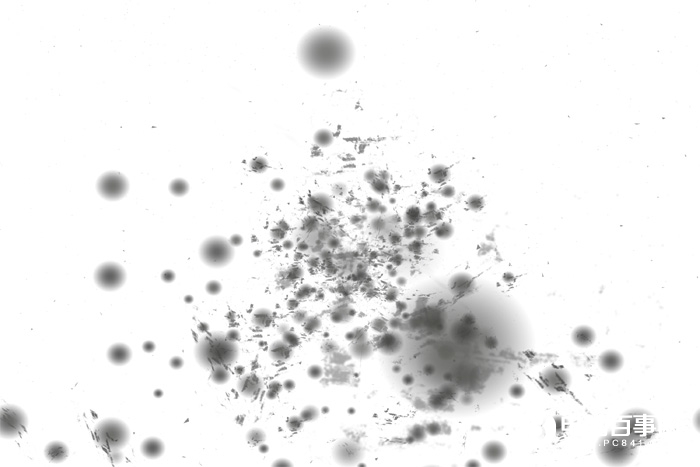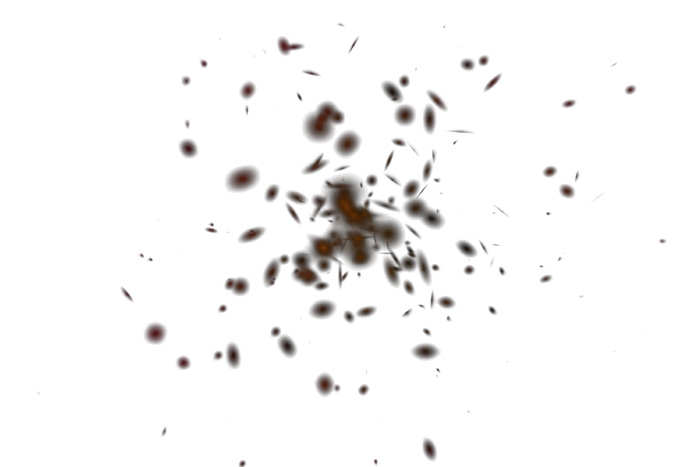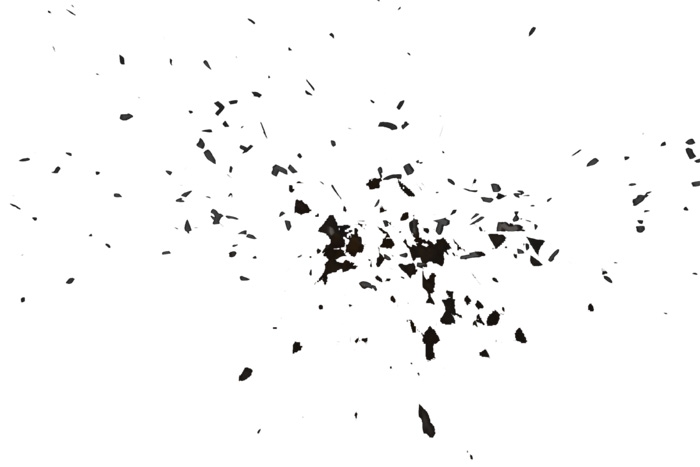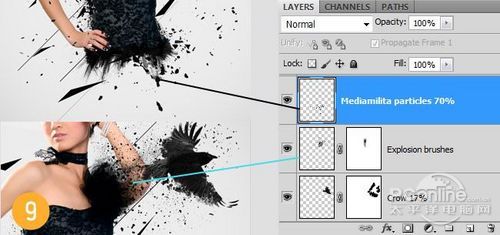3、将工具栏中的前景色设置为白色,然后选择钢笔工具的形状图层模式,绘画如下图的形状。将新生成“Shape1”的图层混合模式为柔光,设置不透明度为40%,在背景中就添加了一层柔和的白色。
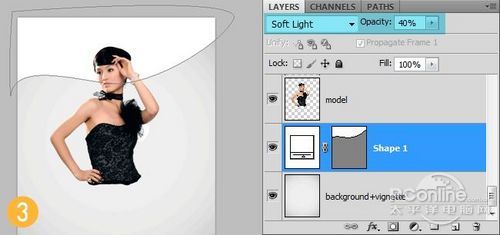
4、对“model”图层应用蒙版,使用教程提供的水彩笔刷,将模特的腰部和背部遮蔽一些,尽量做出随意的感觉。
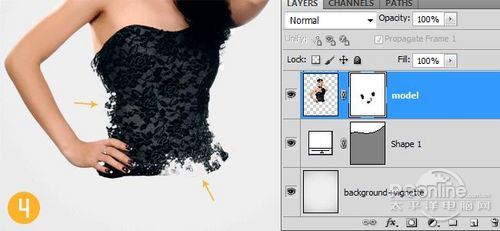
5、在“model”图层下面,创建新的图层,命名为“paint”。用黑色的笔刷在刚才模特被遮蔽掉的位置,绘画如下图图案。这里需要提醒的是,不要重复用一种笔刷,这样图案看起来不会太好。一种笔刷用一次后就改用其他的,这样转换几次,直到尝试出满意的效果。
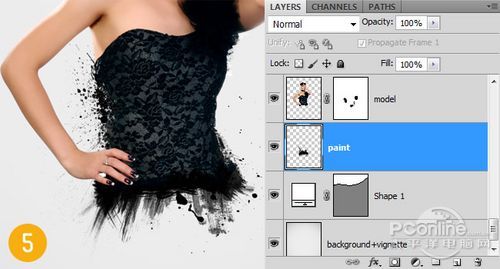
6、选择直线工具,然后在“model”图层下,绘制一些45度的直线。在绘制直线的过程中,可以按着shift键,这样Photoshop就会自动帮你选好正角和45度斜角。直线的粗细和间距没有特别规定,但是需要凭感官去设计。

7、选择多边套索工具,绘制一些比较尖的三角形路径,并且用黑色填充。这些三角形沿着Step6绘画直线的方向分布。

8、打开“乌鸦”素材,利用钢笔工具将乌鸦抠出(使用你觉得顺手的抠图方法),然后将乌鸦粘贴到画布中,将乌鸦按照比例缩小了17%,接着重复第4步和第5步,利用图层蒙版和笔刷将乌鸦翅膀部分打散,然后再用笔刷在乌鸦下方绘画飞溅效果。

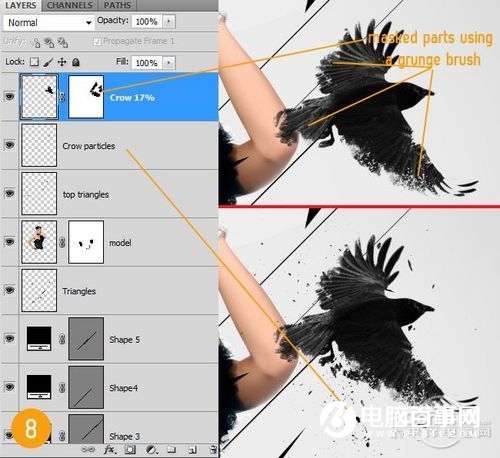
9、在模特图层上面,利用教程提供的爆破笔刷和粒子素材在下图的位置,增加爆破粒子效果。