10、这一步,按照3D效果设计两个棋盘效果的球体。作者这里直接提供球体的素材,在练习的时候将球体素材直接粘在下图的位置就OK了。
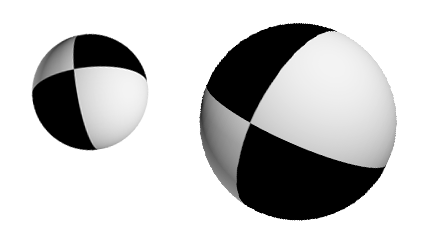
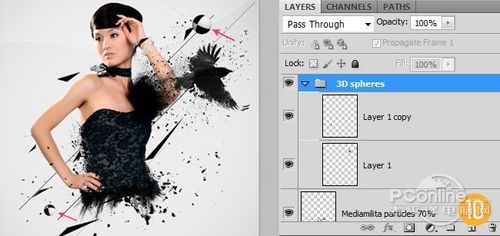
11、将“羽毛”素材导入,并且将它们随意分散在画布中。然后对画面边缘的羽毛应用高斯模糊的滤镜特效。这样能增加画面的层次感,同时将画面的焦点放在模特身上。

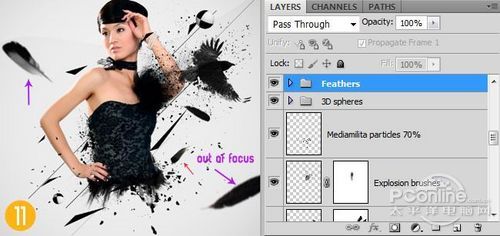
12、在图层面板的顶部新建一个图层,命名为“Light glows”。由于在高像素文档中操作,因此这里使用1000像素的软笔刷绘制第一个光圈。
画好后,改变“Light glows”图层的混合模式为滤色,接着绘制另外两个下图所示的光圈。然后复制“Light glows”图层,改变“Light glows copy”的混合模式为颜色减淡。由于作者没有给出这三种笔刷的设置过程,练习时要多试试。
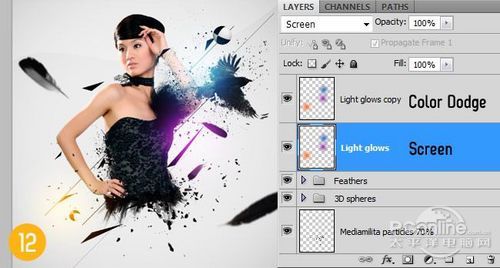
13、下面要再添加一些图形,来增加图案的艺术感。选择图形工具,分别绘制两个白色三角形,放置在图案对角线上,然后改变他们的混合模式为柔光。
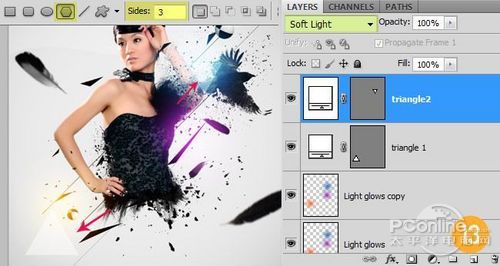
14、最后一步,亦是这幅作品的点睛之笔:增加耀眼的炫光。下载并导入“炫光” 素材,放置在下图的位置,旋转45度,并且设置这些图层的混合模式为滤色。







