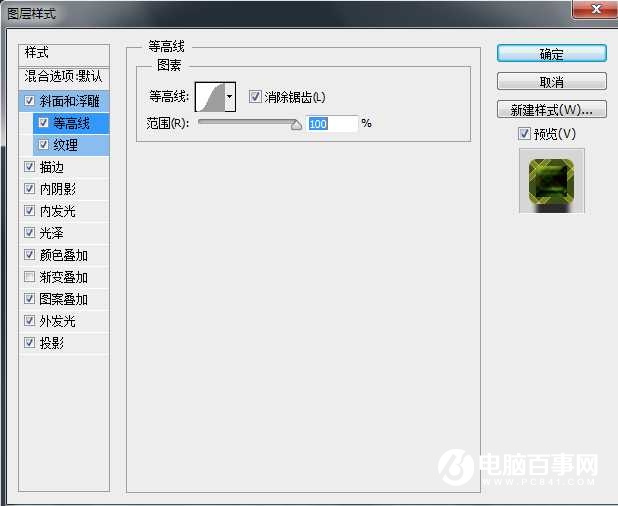3、打开“绿色格纹”图片,去“图像”>“图像大小”,设置长300,宽300,然后点击“确定”。

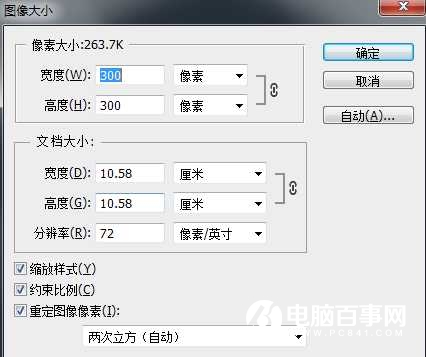
4、去“编辑”>“定义图案”,命名“电脑百事网~背景2”。
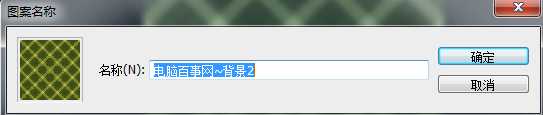
5、创建一个新的1000×700像素的文件。选择油漆桶工具,选项栏上的“前景”换成“图案”。选择刚才定义的背景图案,填充背景。
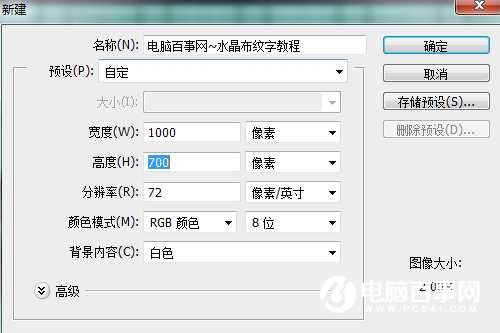


6、去“图像”>“调整”>“色相/饱和度”,改变饱和度为60。
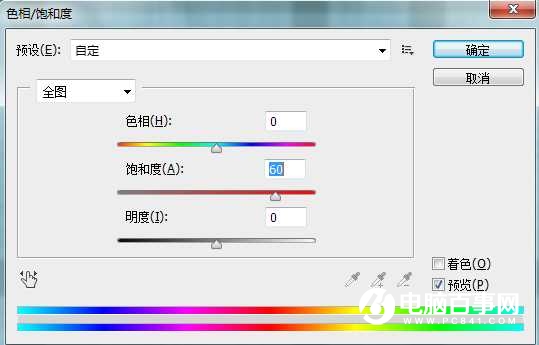

7、创建文本为黑色。使用自己喜欢的字体,尽量粗大一些。

8、击文字层应用下面的图层样式:
斜面和浮雕:改变大小为20,勾选“消除锯齿”,改变颜色为#c8e833,设置阴影模式不透明度为0%。
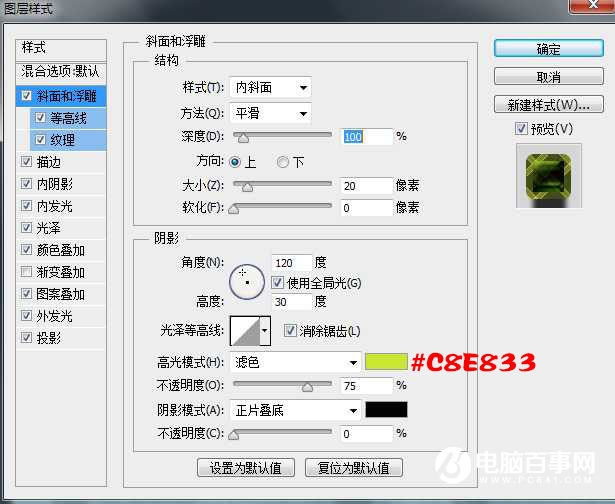
等高线:选择高斯轮廓,勾选“消除锯齿”,并设置范围为100。