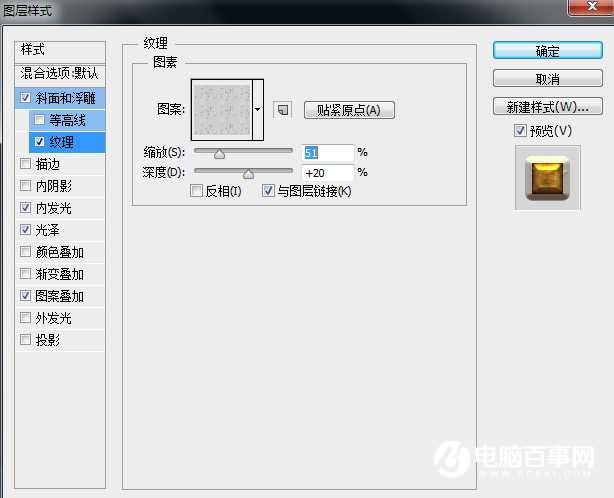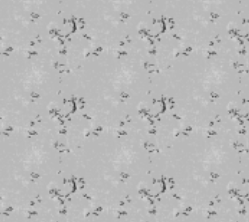今天我们主要学习制作古典黄金字,方法非常简单,效果也很好看。
最终效果图

启动Photoshop 中文版,按Ctrl+N新建画布,将大小设置为600x400像素,分辨率设置为72像素/英寸,然后单击“确定”按钮。
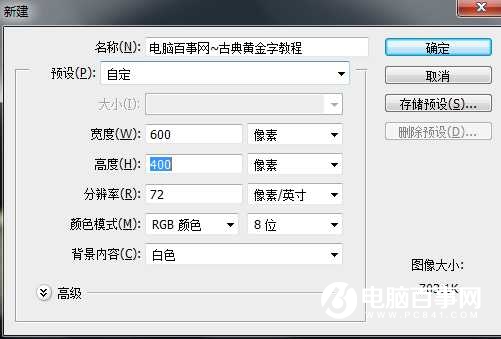
2.按D键将前景色和背景色恢复到默认的黑色与白色,然后按Alt+Del使用黑色的前景色填充背景图层。选择工具箱中的“横排文字工具”,输入文字,将文字的颜色设置为白色,并设置为较粗的字体,如图所示。

3.设置“斜面和浮雕”图层样式。其中“高光模式”最右侧的颜色(即高光色)设置为f2ce02,“阴影模式”最右侧的颜色(即阴影色)设置为2e1201。
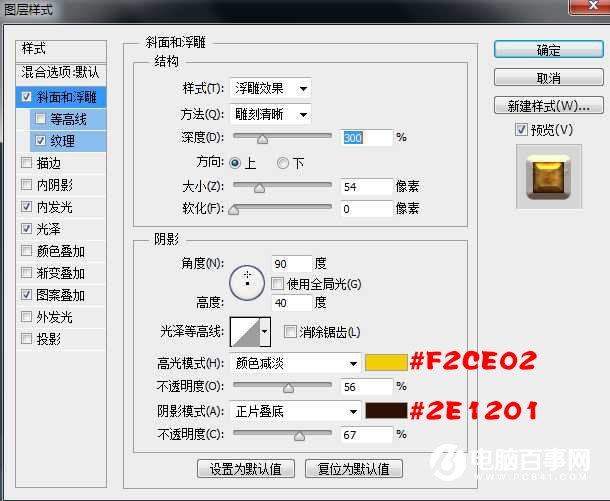
4.按如图所示设置“纹理”图层样式。