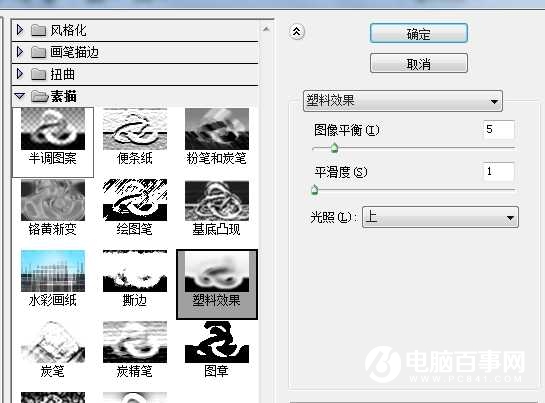4、在工具箱下方设置前景色为白色,按Alt+Delete键,用前景色填充选区。然后取消选区,效果如图所示。

5、选择菜单栏中的“图像”“旋转画布”“90度逆时针”命令,将画布旋转,效果如图所示。
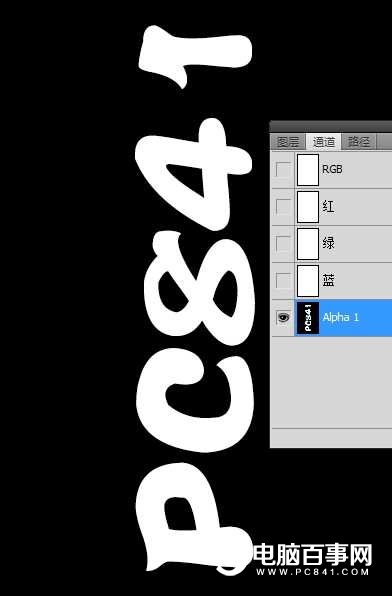
6、选择菜单栏中的“滤镜”“风格化”“风”命令,在弹出的对话框中,勾选风选项和从左选项,如图所示。
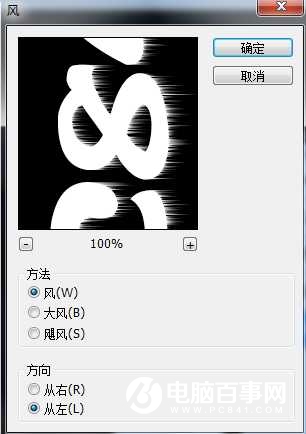
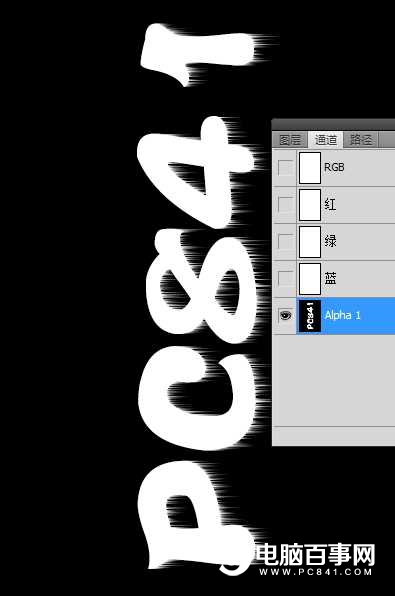
7、重复应用风滤镜两次,图像效果如图所示。
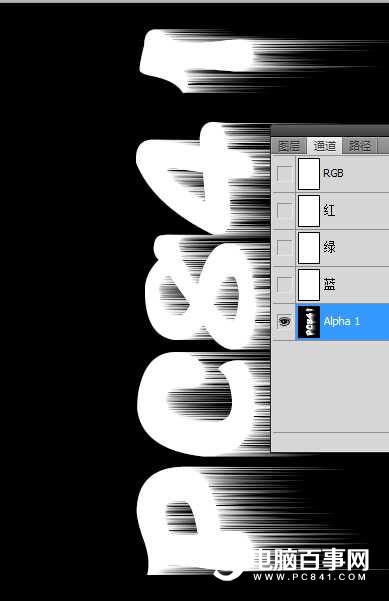
8、选择菜单栏中的“图像”“旋转画布”“90度顺时针”命令,将画布顺时针旋转,图像效果如图所示。
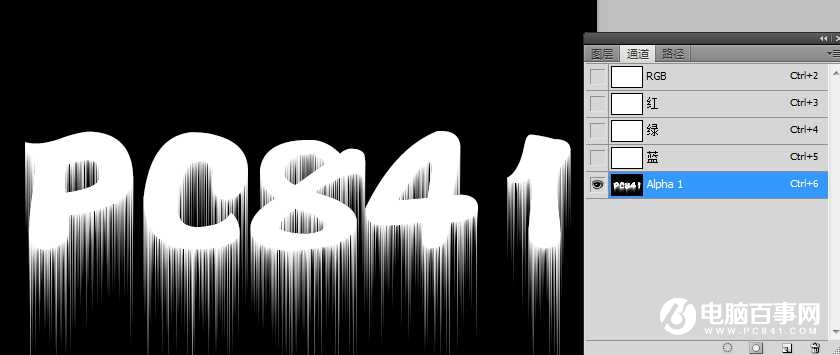
9、执行菜单栏中的“滤镜”“素描”“图章”命令,在弹出的对话框中,将明暗平衡设置为28,平滑度为7,效果如图所示,图像效果如图所示。
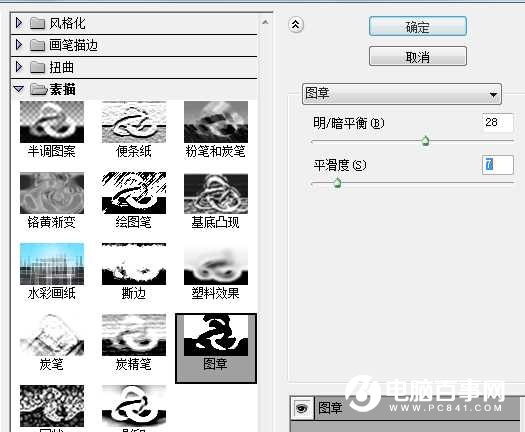
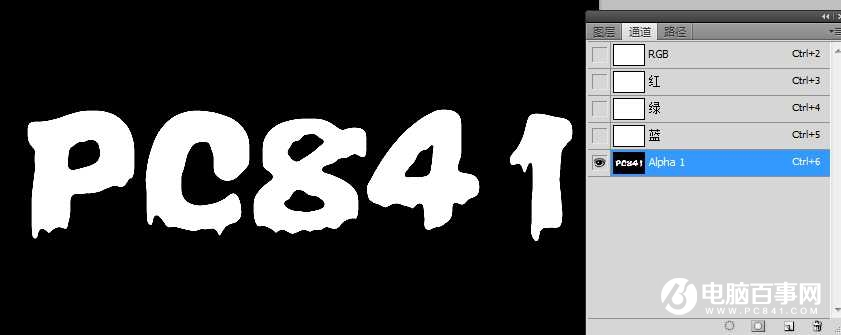
10、执行菜单栏中的“滤镜”“素描”“塑料效果”命令,在弹出的对话框中,将图像平衡设置为5,平滑度为1,在光照选项中选上,效果如图所示。