11、切换至图层面板,选择图层1,设置前景色为白色,按Alt+Delete键填充图层1。选择菜单栏中的“选择”“载入选区”命令,弹出载入选区对话框,在通道选项的下拉列表中选择Alpha 1,其他默认,如图所示,单击好载入选区。
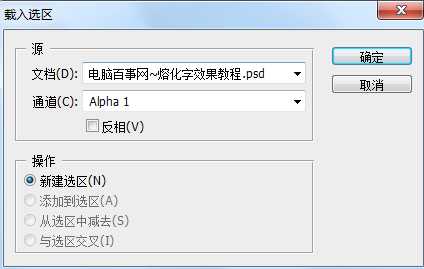
12、设置前景色为深灰色#383838,按Alt+Delete键填充选区,图像效果如图所示。

13、执行菜单栏中的“滤镜”“锐化”“USM锐化”命令,在弹出的对话框中,将数量选项设置为255,半径选项为2,阈值为0,如图所示。
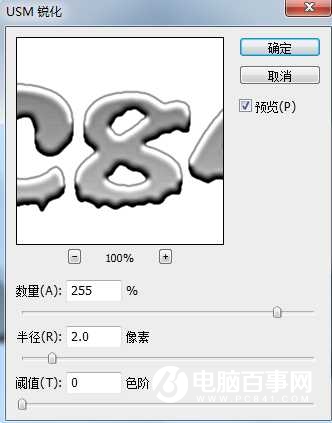

14、执行菜单栏中的“图像”“调整”“曲线”命令,在弹出的曲线对话框中设置如图所示。
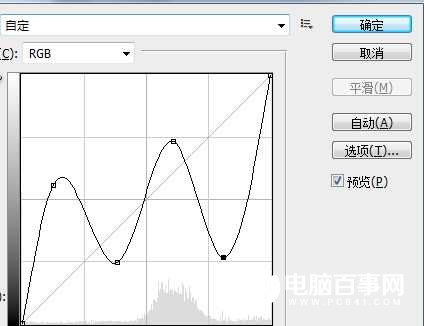
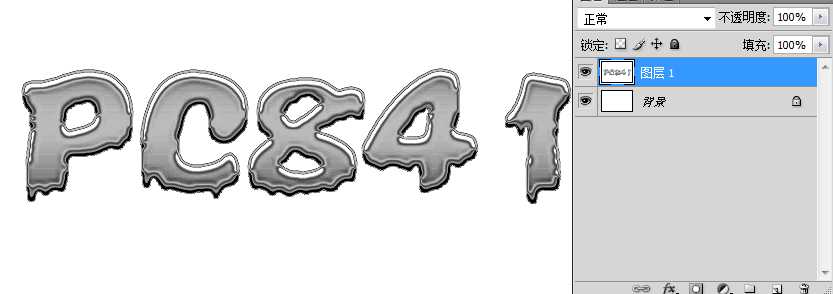
15、执行菜单栏中的“图像”“调整”“色相/饱和度”命令,在弹出的对话框中勾选着色,设置参数如图所示。
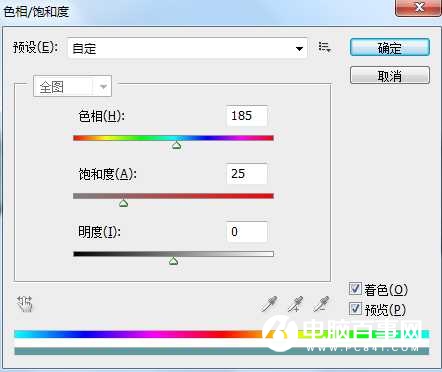

最终效果





