9、接下来,我们来看颧骨和鼻子之间的问题。我们可以看到鼻子侧面,颧骨前面都有一些黑白明显的区域,我们就用加深减淡的方法,来把这些不均匀的区域,慢慢过渡过来,让两个重要结构之间的过渡变平缓。

10、再接下来是颧骨到嘴巴的过渡,颧骨到嘴巴的过渡是先凹下去,然后慢慢凸起来,你可以摸摸自己的脸感受一下。我们还能看到法令纹,以及嘴巴上面的区域,都是很不和谐的,看上去非常的脏,我们用同样的方法,过渡过来。

11、再接下来是颧骨到下颚,这也是一个弧度,先凹下去,在凸出来,这个过渡很关键,一定要记住这个弧度,在原图里就要找到这个弧度,然后根据原图的形状,不明显的适当加强,明显的做好过渡,把这条曲线上的小斑块,一一地解决掉。

12、最后是下巴,从中间往两边延伸,慢慢的与下颌进行衔接,这里一定要注意衔接,一定要让灰度看上去是融洽的过渡,不要过度亮或者暗,否则会影响到图片的真实程度。

13、还有就是我们这些形状在与嘴巴做衔接的时候要注意,嘴巴是个凸起的圆柱体,所以到嘴巴的位置,都要慢慢的进行凸起,不要一个灰阶直接通到嘴巴,否则哪怕你修的再细致,你的嘴巴看上去也是贴在图片上,而不是长在身上。
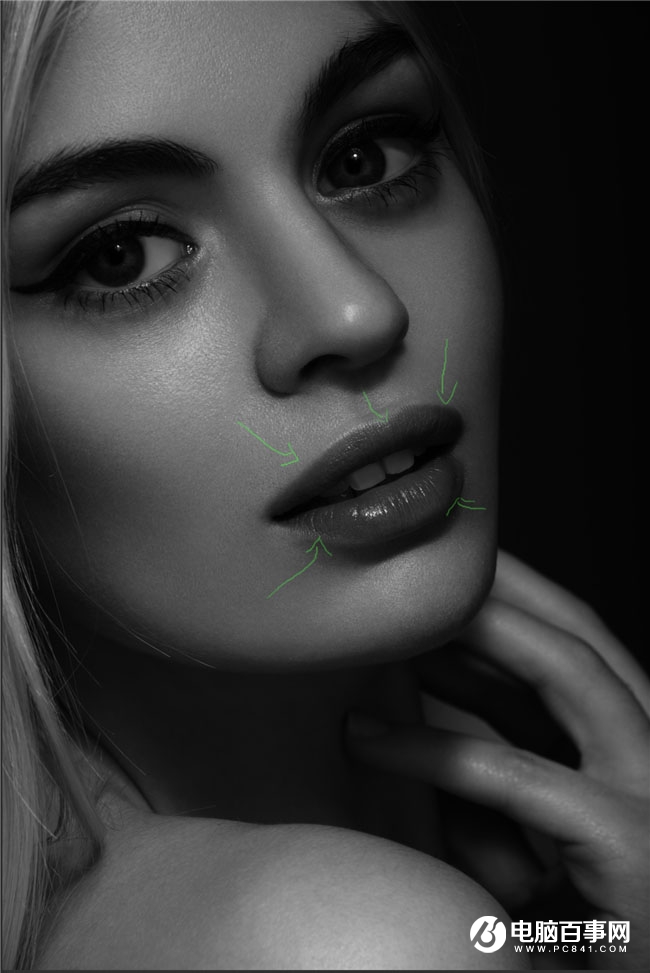
14、接下来我们关掉观察组,加强一下图片的高光部分,让图片透出一些来。

15、暗影的部分压暗一些,这里用的是曲线加蒙版擦拭,让人物更加立体,但是要注意度数,多了就脏了。
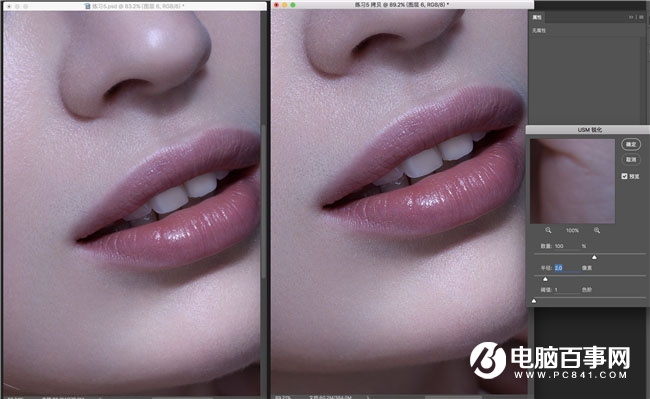
16、最后我们增加一些锐化,来让图片上的质感层次更好一些。这样我们的修图就算是完成了。
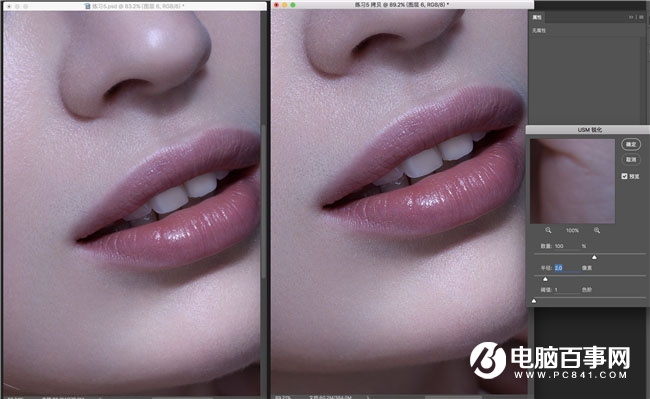
剩下的是一些调色部分和细节调整。
最终效果:





