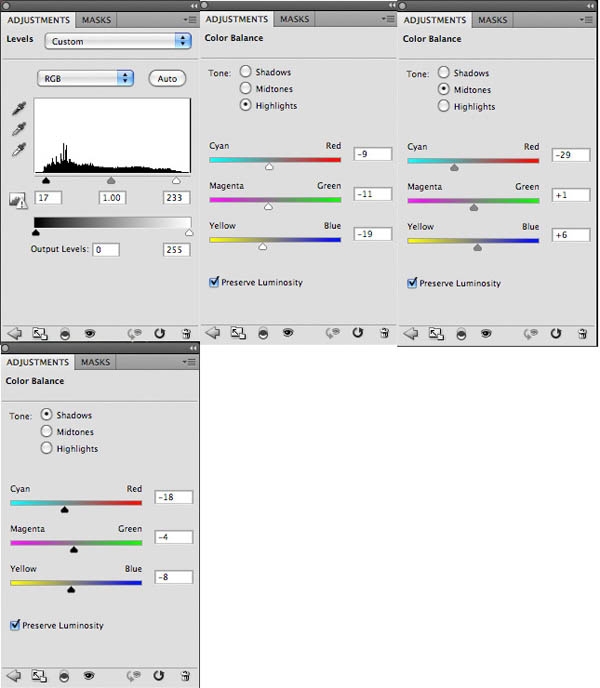4、完成后将图层的混合模式设置为"叠加",得到如下效果示。

5、下面再做更多的彩色光点,新家一个图层,使用上面的步骤,在画布上拖出更多的小的白色到透明径向渐变。

6、双击这个图层,调出图层样式,选择“渐变叠加”并如下设置。
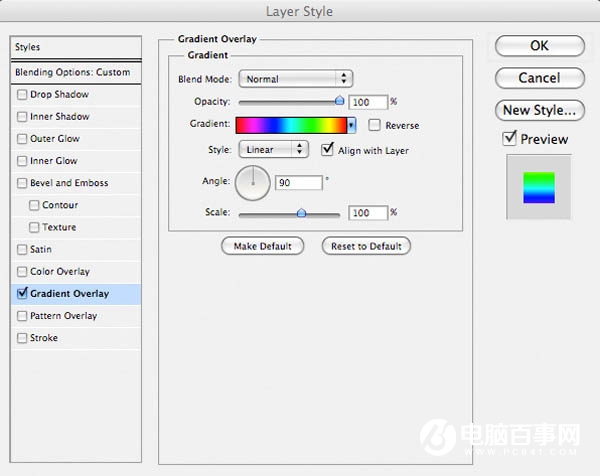

7、将图层的混合模式设置为“叠加”,并将不透明度设置为5%,得到这样效果。

8、打开人物素材,用“套索工具”抠选出脸部,并粘贴到画布上,如下图所示。


9、分别创建色阶、色彩平衡调整图层,参数设置如下图,完成后要记住按Ctrl+Alt+G将这些调整层给人物脸部图层“创建剪贴蒙版”,让这些调整只作用与脸部。