
21、点击滤镜>模糊>高斯模糊并如下设置,给飞溅层添加模糊效应。
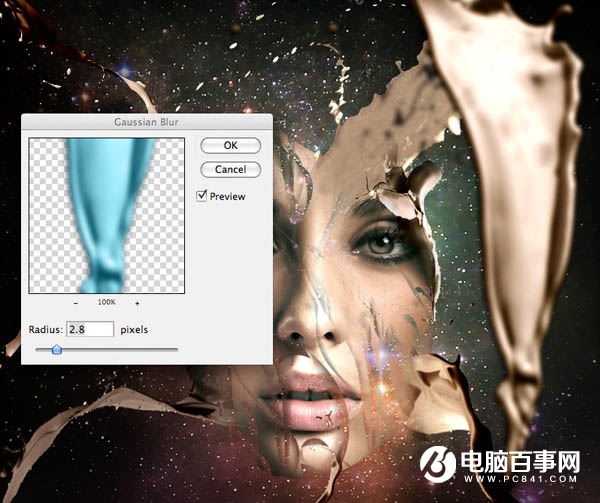
22、新建一个层,填充黑色,点击滤镜>渲染>镜头光晕并设置下面的照射角度。

23、将图层的混合模式设置为“滤色”,不透明度设置为80%,得到这样效果。

24、新建一个图层,点击:编辑>填充,使用“50%灰色”,然后选择“加深/减淡工具”在上面涂抹出阴影和高光的对比,如下图所示。

25、将图层的混合模式设置为“叠加”。

26、最后创建渐变映射调整图层,设置颜色#9400e1到#00601b。
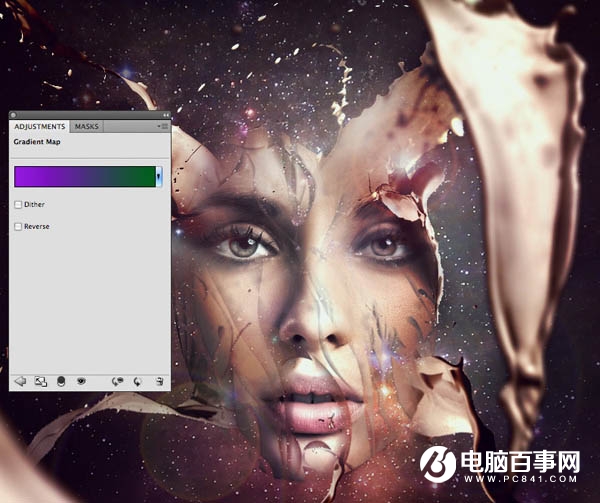
完成后将图层的不透明度设置为7%,完成最终效果。





