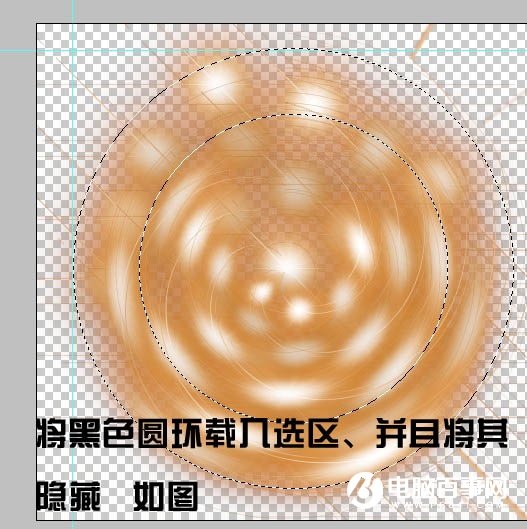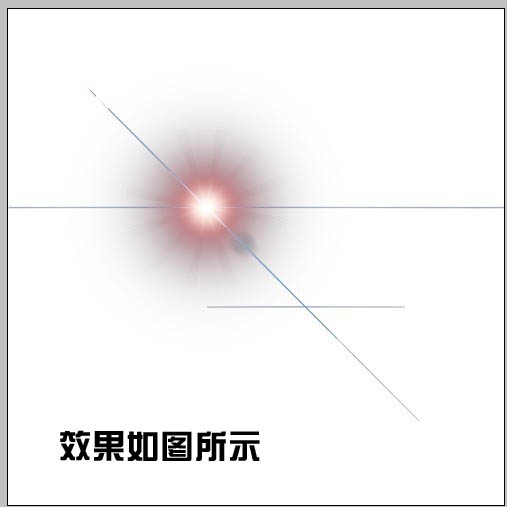
4、按Ctrl + U 调色色相/饱和度,参数设置如下图,记得勾选着色选项。
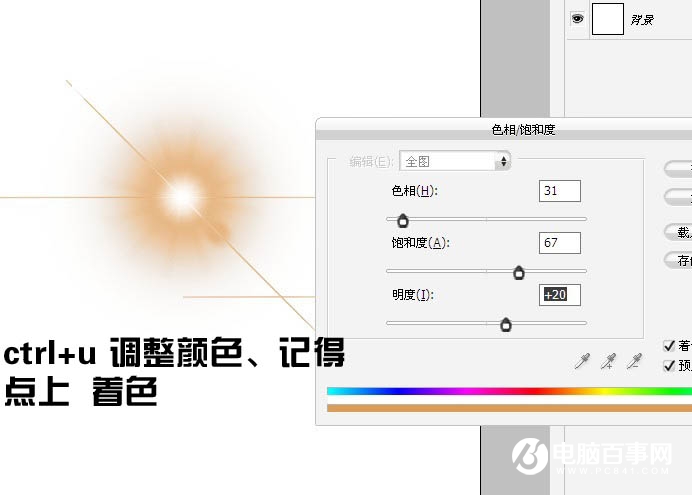
5、双击图层,打开图层样式面板,按住Alt键将黑色滑块向右移。
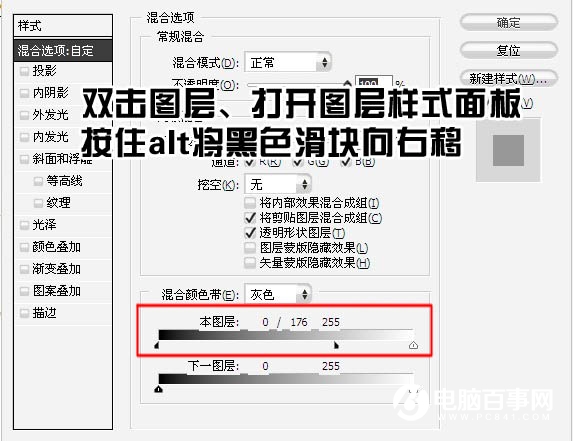
6、然后将这个图层复制,多复制一些并放到一起,形成一个圆形,如下图。
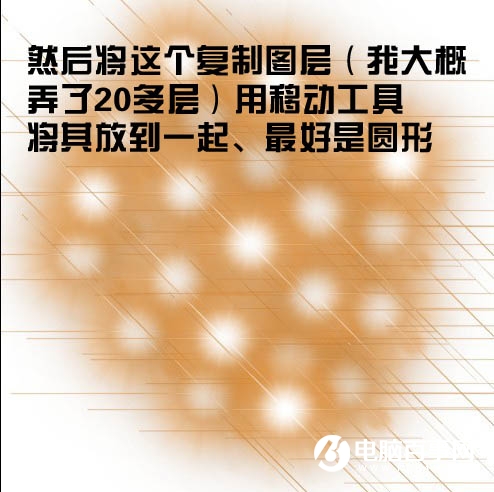
7、将白色背景隐藏,并且新建图层,按Ctrl + Alt + Shift + E 盖印图层。
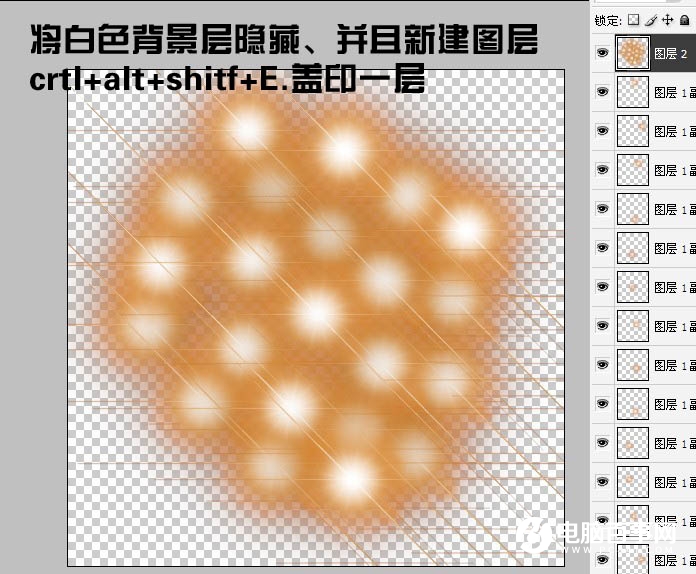
8、执行:滤镜 > 扭曲 > 极坐标,选择“平面坐标到极坐标”,效果如下图。
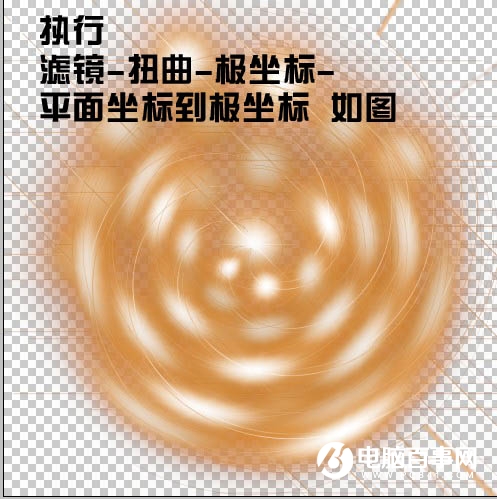
9、新建一个图层,用椭圆选框工具画出下图所示的正圆填充黑色。

10、将这个圆复制一层,填充白色并适当缩小。选择移动工具将两个图层都选择为居中对齐。
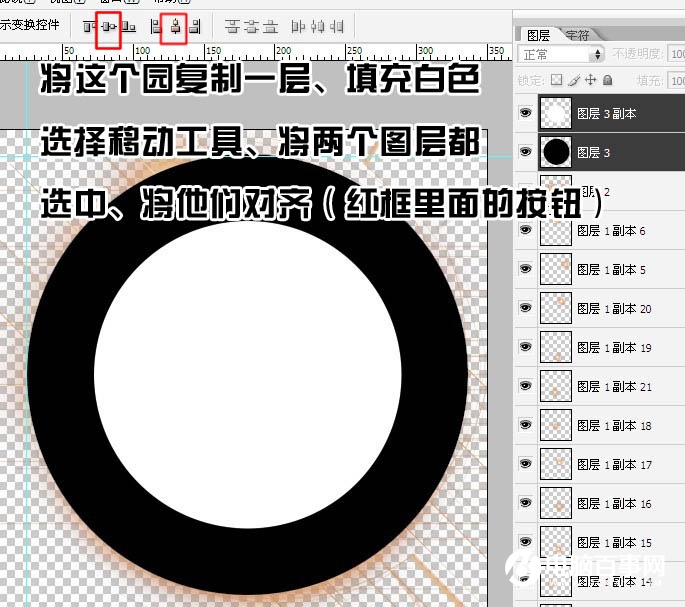
11、调出白色圆的选区,回到黑色圆图层,按Delete删除,如下图。
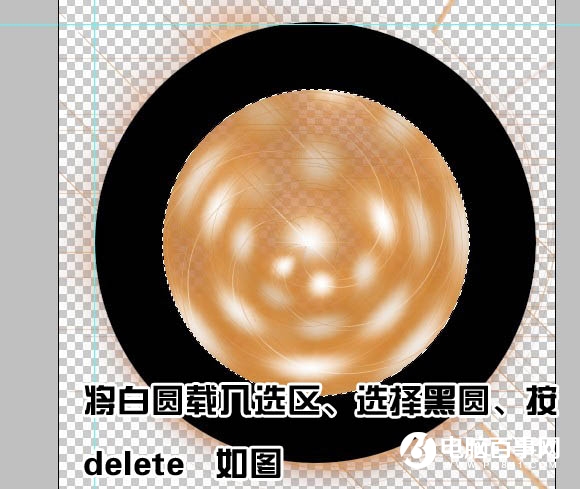
12、载入黑色圆环选区,并将图层隐藏。