13、把选区羽化30个像素。
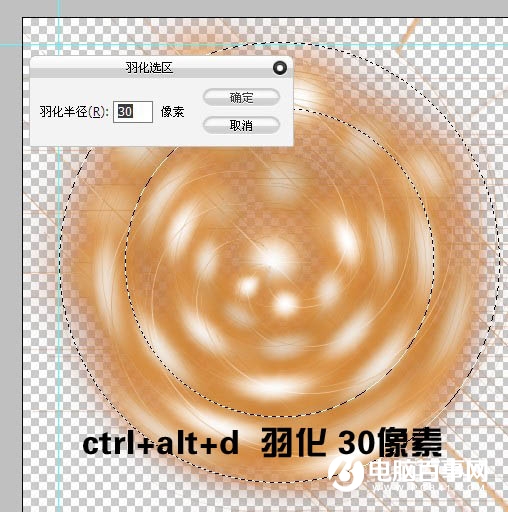
14、选择盖印的那个图层,按Ctrl + J 复制,然后将其它所有图层都隐藏。
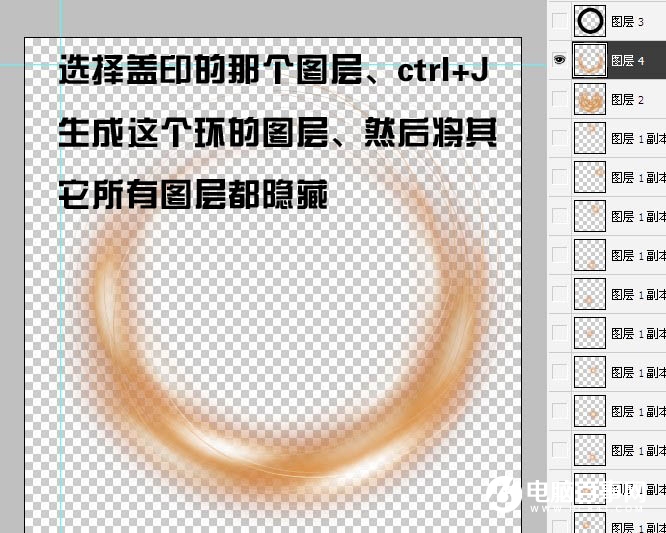
15、复制3至4层,按Ctrl + T 分别选择,组成一个圆环效果。

16、到这里就基本完成了,改变四个图层的混合模式,由上至下分别为颜色减淡、颜色减淡、正常、颜色减淡。
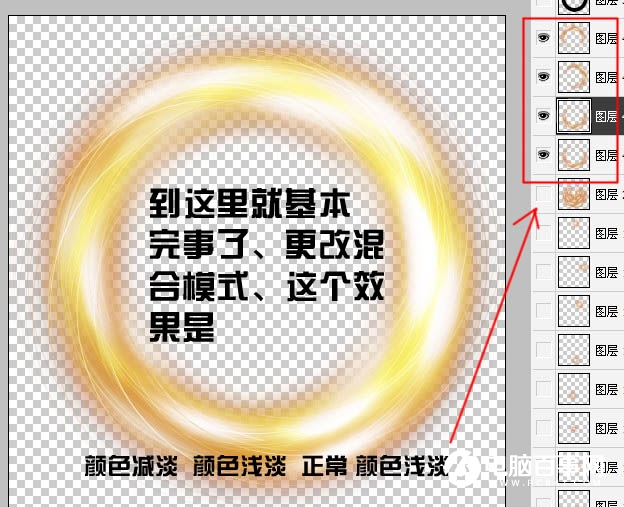
17、也可以尝试其他混合模式。


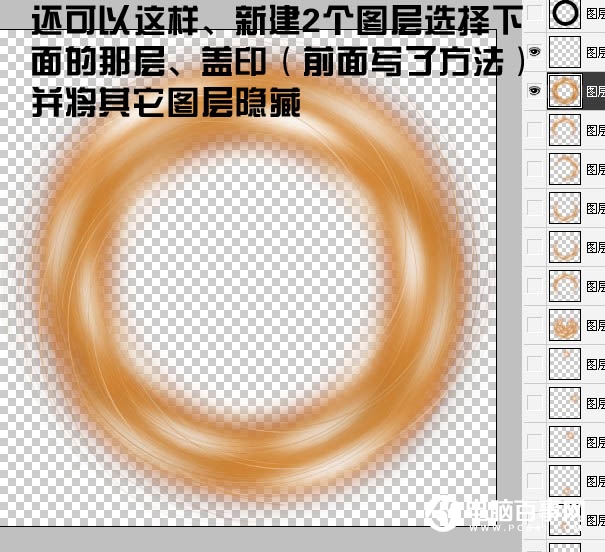
18、选择渐变工具,拉出下图所示的彩虹渐变。

19、把混合模式改为“颜色减淡”,然后载入圆环选区。

20、添加图层蒙版,效果如下图。

21、颜色可以自己调整。
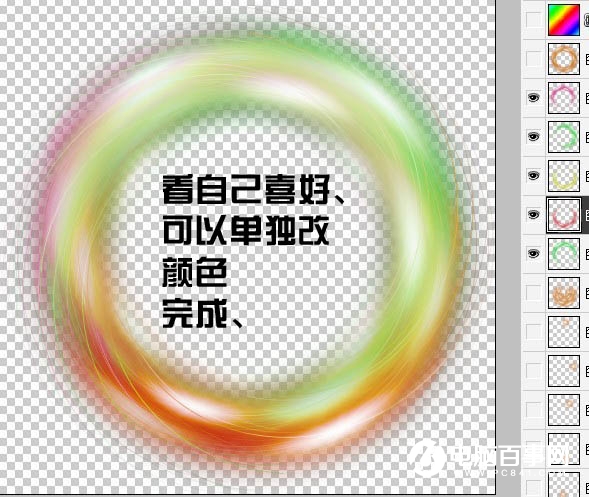
最后加上背景素材,完成最终效果。





