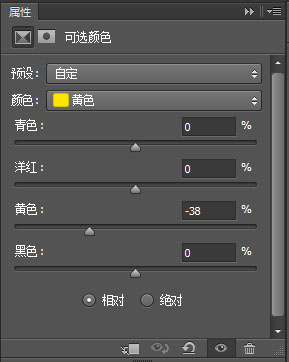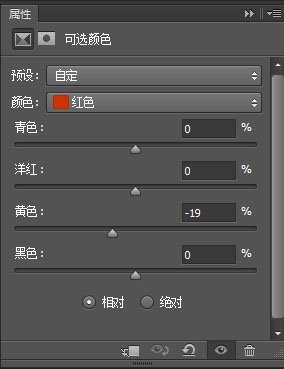8、画皮肤。
目标:把皮肤的明暗关系加强,赋予它自己想要的色彩。
我新建了4个图层,分别命名为蓝、红、画、高光。蓝是皮肤亮色、红是皮肤暗色。画就是手绘的部分,高光就是各个部分的亮光。后两个是为了方便修改所以不在原图上画。前两个是非常很重要的皮肤!!
很多孩纸画转手绘都会首先注重五官和头发,却忽略了皮肤,以为前期调了色,然后模糊一下就完了。这是一个误解!大家看看大神的图,他们的皮肤出来很多都是白里透红,很通透的,如果自己不加以处理,皮肤就依赖原图,自己加点腮红就完了,这是很难达到那个通透的效果的。
下图,蓝色表示亮部,用偏亮的青色和蓝色涂,红色表示暗部,用偏暗的红色涂。黄色是腮红和嘴唇,上色的时候不要和暗部颜色重复。我用的偏橙色儿。


9、皮肤。
皮肤还没完。自己画上颜色之后,再去把原图的皮肤模糊了。之所以这时候才模糊,是因为如果先模糊万一分辨不出亮部暗部咋办开个玩笑~总之我后模糊的话就更大胆一点,笔刷大点,下笔重点也没事,仗着皮肤已经画了噻。
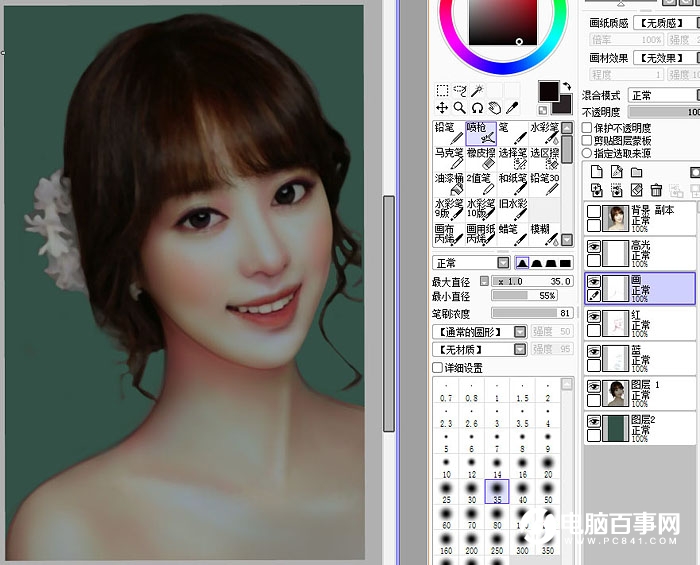
10、调色。
比如我们已经选好一张喜欢的美图作为参考,想模仿着画出类似的效果,首先在调色的时候,亮度要差不多,色调也要差不多。而我们选的图亮度、色调都是参差不齐的,这时候就可以同时打开两张图用拾色器吸取脸上亮部的颜色,再对比自己调过的图片,看看吸取自己的这张图脸上亮部的颜色是不是差不多。
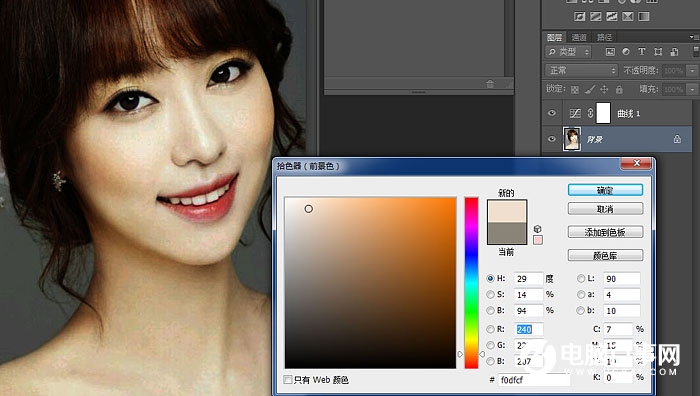
11、人眼看颜色亮度,很多时候细微差别都分不出来,但是数据不会骗人。这两换张图一对比,我们就知道自己的这张图亮度还是高了,还得继续调。但是没必要把这个调到和参考图一模一样,只需要大体在一个水平线上,色调也不用完全一致。拾色器是这个,sai里面也有。吸取颜色快捷键,在笔刷状态下按住Alt不放,ps和sai都是。

12、上色的时候,也是类似,先吸取脸上亮部的颜色,再在色轮上选青色,然后方块里面玄色的时候再往右上角移动一点点。
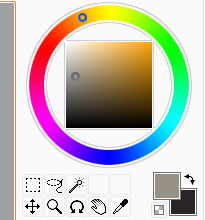
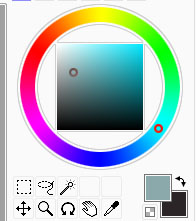
13、调整。
画画的过程当中,要随时注意整体效果,发现问题就马上修改,不然过一会儿可能忘了。这里我觉得底图颜色还是有点偏黄,我觉得有影响了,所以再回到ps里调了可选颜色(之前还说不是很黄。。。实力打脸)。参数如下。