14、参数不是固定的,关键看效果。我主要是要调底图的皮肤色彩,所以新建的调整图层在底图之上,而不是在所有图层的上面。然而这样调了之后,头发也跟着黄色减少了。我觉得原图本来的黄色头发挺好,想保留,这也是可以的。
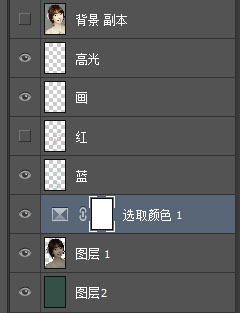
15、蒙版是很好用的,比如刷头发的时候不小心刷到脸了,那我们就把笔刷的颜色再调回白色刷脸,这样脸上就又有效果了。总之,蒙版上黑色的部分表示没有效果,白的部分表示有效果。


16、最后合并可选颜色图层和底图,因为sai不能识别ps的调整图层。快捷键是同时选中【可选颜色】图层和底图,Ctrl+Alt+E。新合并出来的图层默认名字是合并前最上一层的名字,这个没关系,改一下行。

17、对了,给大家看我给皮肤勾的线。
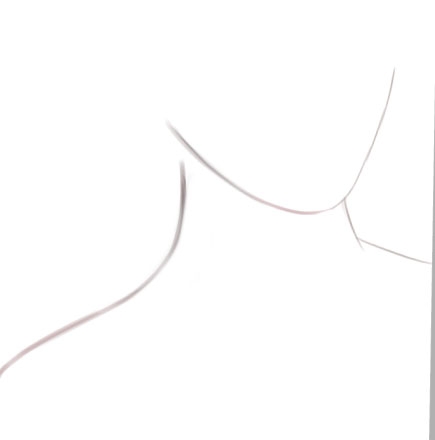
18、眼睛
画眼睛前,要先清楚除了眼珠子眼白,哪些是我们需要动手画出来的。
一般,新手在画眼睛的时候,首先想到的就是眼珠子、睫毛、眼线这种大头,而眼睛的其他部分却容易被忽略。上面三张图,一个油画风,一个唯美写实,还有一个古风,它们都把眼睛的结构表现出来了。所以我们在画的时候也不能略过眼睛包含的这些细节。
眼睛的画法有很多,一般是先用深色画眼珠,再用偏青色画眼白,然后是睫毛下阴影、眼线、眼角、眼睑、睫毛,最后高光。这里我不是用的这个方法,而是学了彼得潘,把整个眼珠眼白给糊了。







