9、创建曲线调整图层,对RGB、绿色、蓝色通道进行调整,参数设置如下图,确定后创建剪切蒙版。

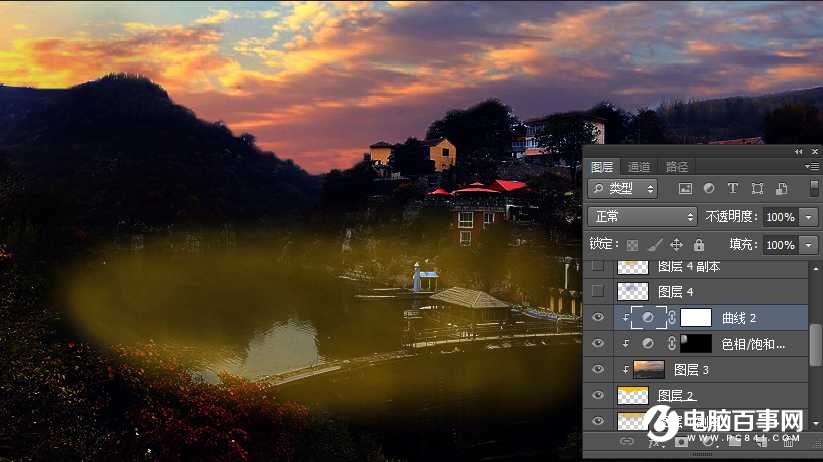
10、新建一个图层,用套索工具勾出下图所示的选区,羽化50个像素后填充蓝色#334DBC,取消选区后把混合模式改为“柔光”,如下图。
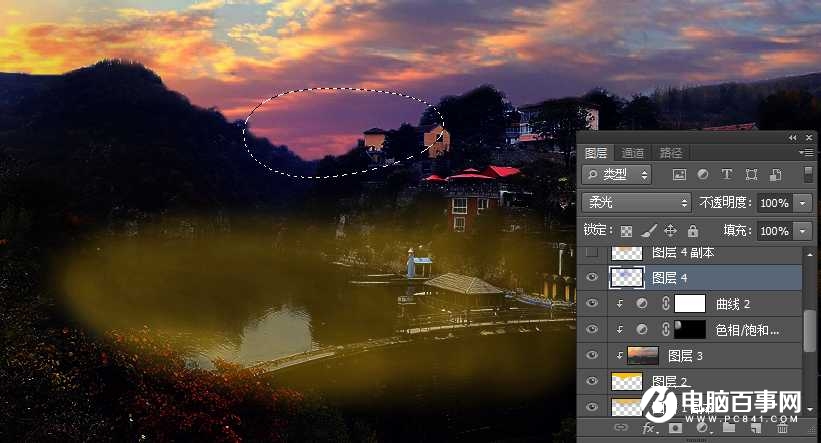
11、按Ctrl + J 把当前图层复制一层,锁定像素区域后填充橙黄色#F6BB05,如下图。
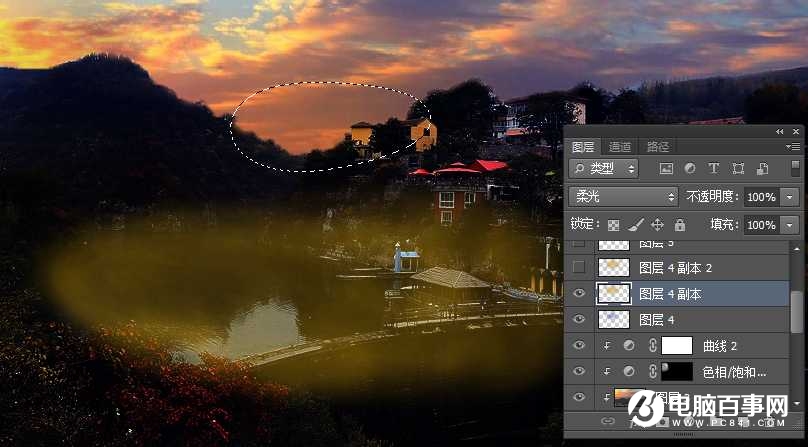
12、按Ctrl + J 把当前图层复制一层,按Ctrl + T 稍微调大一点,如下图。
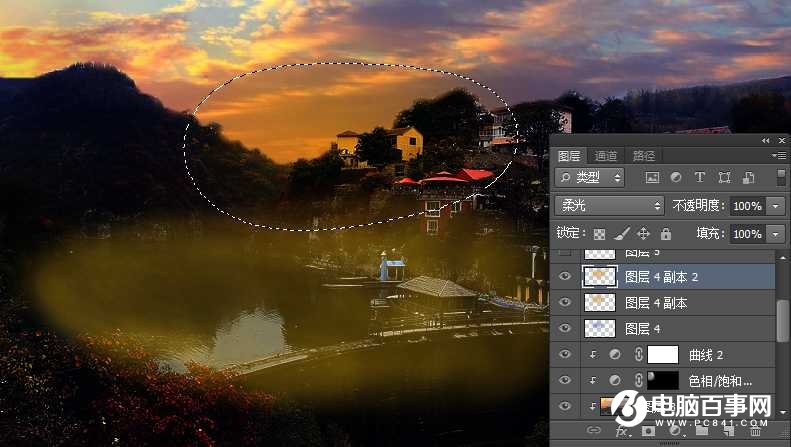
13、新建一个图层,用椭圆选框工具拉出下图所示的选区,羽化45个像素后填充同上的橙黄色,取消选区后把混合模式改为“滤色”,如下图。
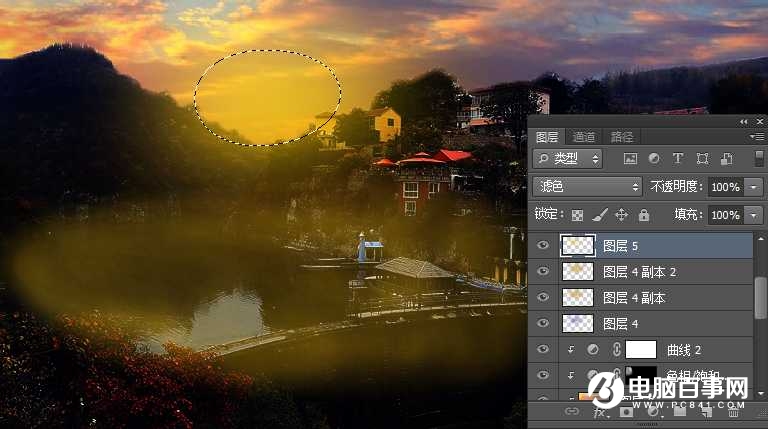
14、新建一个图层,用椭圆选框工具拉出下图所示的选区,羽化35个像素后填充同上的橙黄色,取消选区后把混合模式改为“滤色”,如下图。
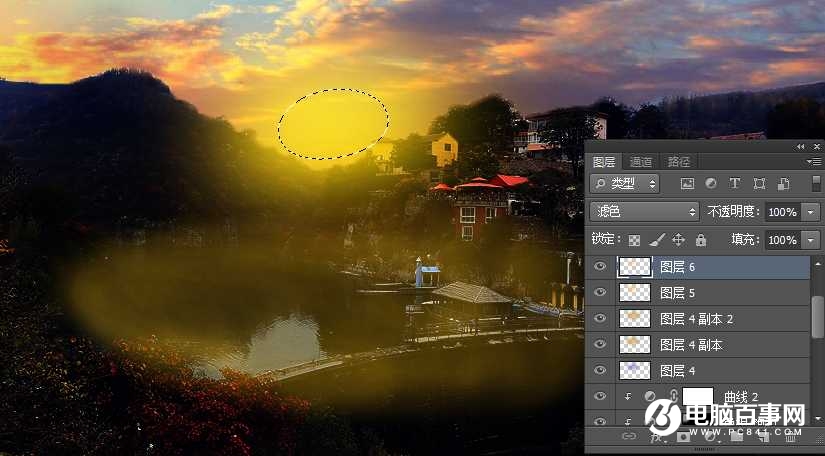
15、创建色相/饱和度调整图层,降低全图明度,参数设置如下图,确定后把蒙版填充黑色,然后用透明度为10%的柔边白色画笔把图片的顶部区域涂暗一点。
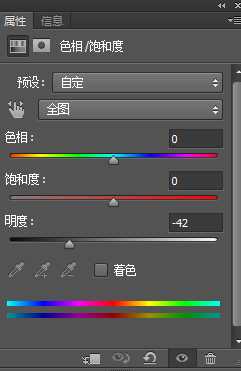
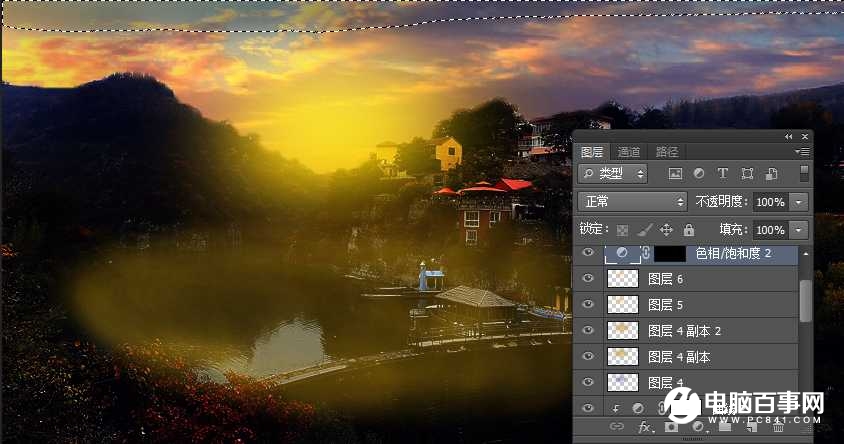
16、创建色彩平衡调整图层,对中间调,高光进行调整,参数及效果如下图。
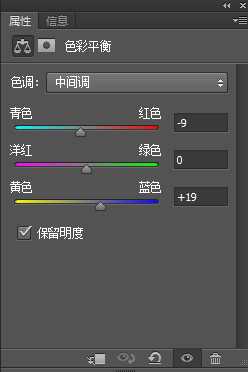
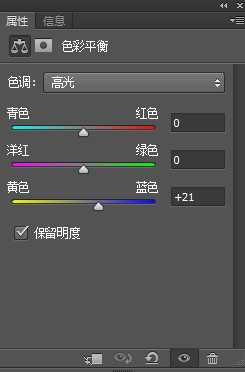
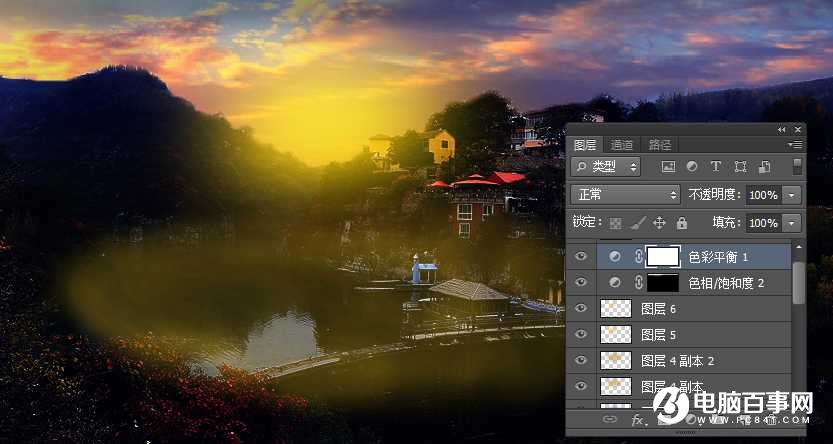
17、新建一个图层,用光晕笔刷给图片高光中心加上光晕 。
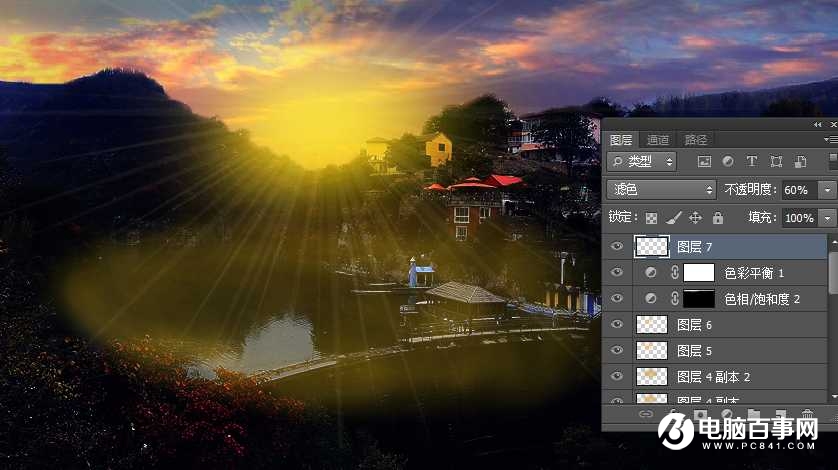
最终效果





