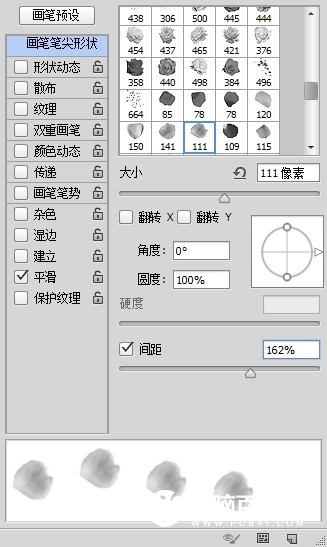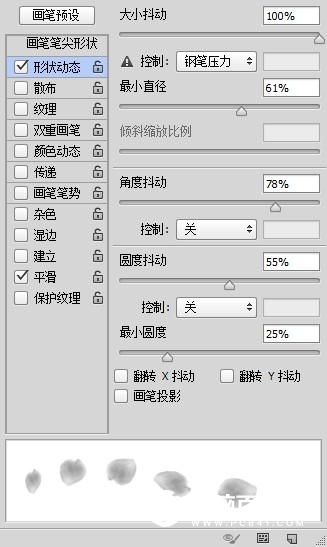5、同样为模特图层添加色相/饱和度调整层。
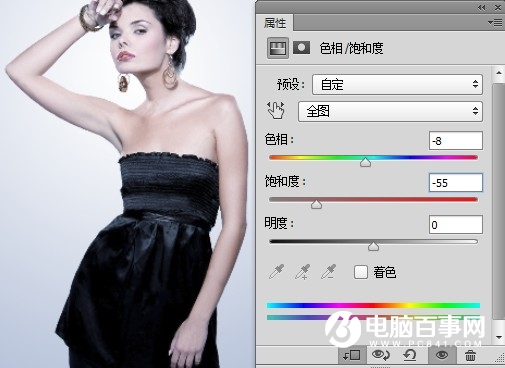
6、下载水墨笔刷,载入后为模特图层添加蒙版,在模特的腿部及右侧胳膊处绘制,试着使用不同的笔刷来表现出随机的效果。

7、为了表现更多的水墨效果,我们新建一层,将前景色设置为黑色,使用水墨画笔在模特的头部及腿部绘制。这个过程中你可以使用橡皮擦工具擦除不需要的部分。

8、打开水墨纹理素材,将其拖动到我们的文档中,调整大小、角度及比例,并且将素材移动到模特图层的下方。
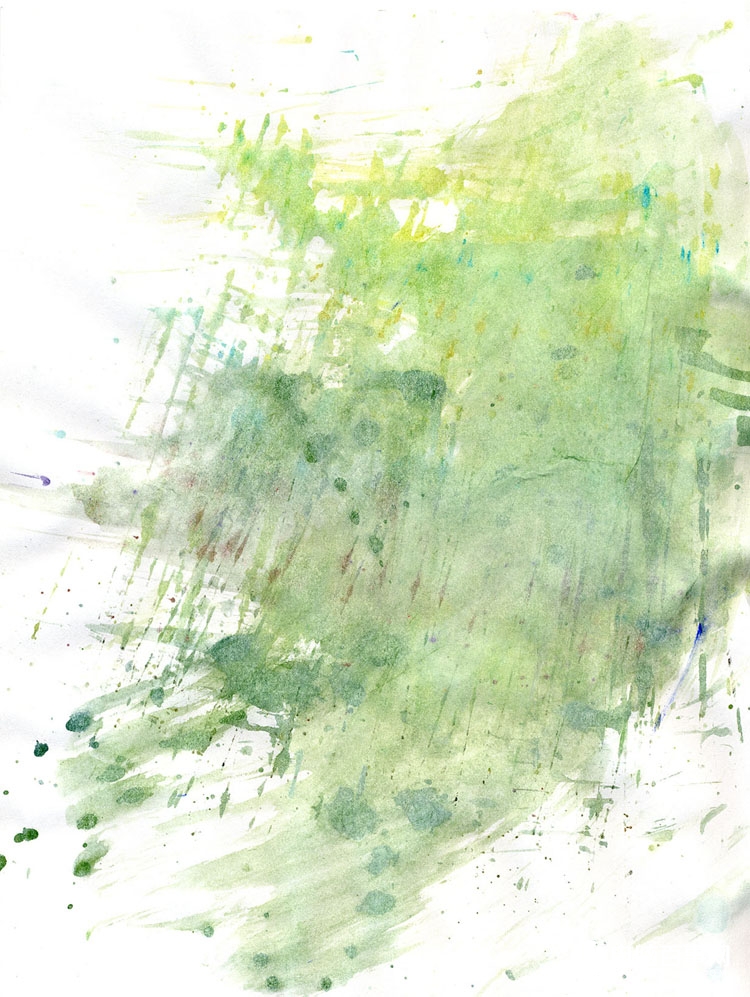

9、接下来我们去掉水墨素材中的白色背景。双击水墨素材图层,在混合选项面板下方找到混合颜色带,按住Alt键拖动白色三角图标,我们会发现白色背景消失了。
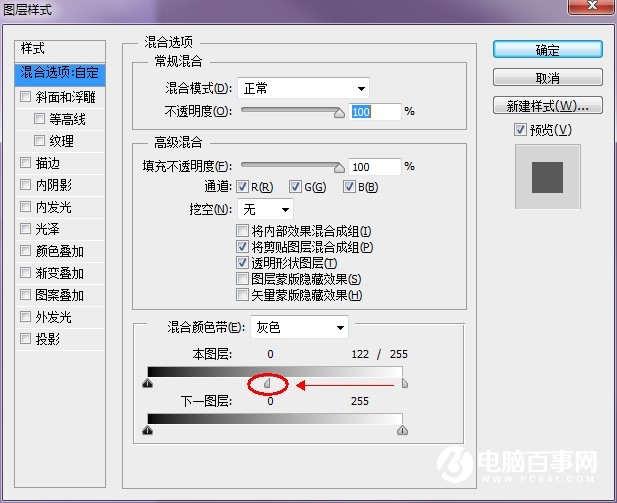

10、为水墨图层添加蒙版,用柔和的画笔涂抹掉不需要的部分。

11、在水墨图层上方新建一个空白图层,将其设为水墨图层的剪切蒙版。回到水墨图层,使用套索工具在下图区域建立选区。

12、使用Ctrl+C复制,然后选择新建的空白图层,Ctrl+V粘贴,调整好角度用来扩展水墨效果。

13、接下来我们调整水墨纹理的色彩。为图层添加色相/饱和度调整层,参数设置如下。

14、打开树枝素材,定义成画笔。在水墨图层下方新建两个图层,将前景色设置为黑色,使用不同的树笔刷在两个图层上绘制。这一步你可以使用Ctrl+T调整图层的大小及角度使树枝看起来比较自然。
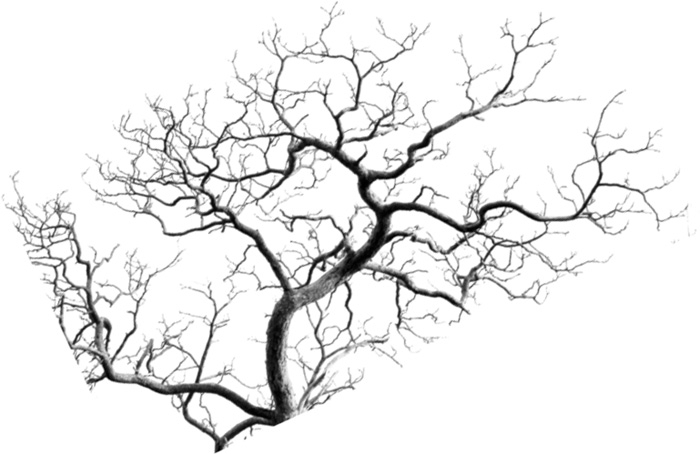

15、打开水彩纹理素材,将其拖动到文档中。按照第4步中的方法来去除掉白色背景。将图层混合模式设置为强光,然后添加图层蒙版,使用画笔将模特的大部分区域重新绘制出来。
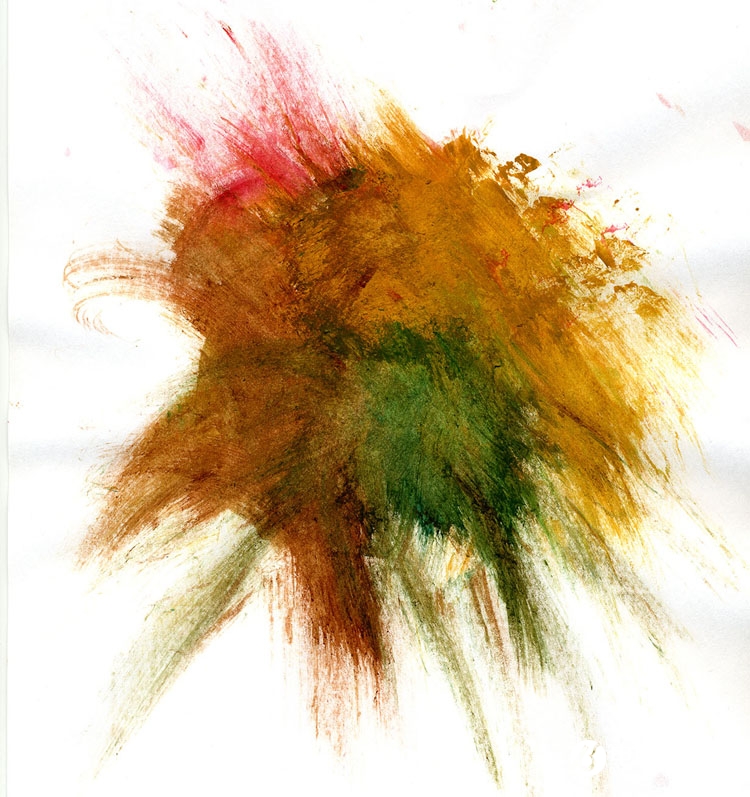

16、为水彩纹理调整颜色,我们为其添加色相/饱和度调整层,参数设置如下。

17、在最上方新建一层。我们回到第1步所创建的渐变图层,使用多边形套索工具创建出下图所示的选区,Ctrl+C复制。

18、在最上方的空白图层上Ctrl+V粘贴,将图层混合模式调整为柔光 100%。

19、将这一图层复制两次,调整这两层的大小,然后移动到不同位置。

20、打开花瓣素材,定义成画笔。在最上方再新建一层,选择一种你喜欢的花瓣画笔,将前景色设置为#677faf。按F5键调出画笔选项,按如下设置画笔参数。