21、通过不断调整画笔大小,在不同位置绘制出花瓣的形状。

22、为了添加景深的效果,我们对花瓣图层进行高斯模糊,执行滤镜>模糊>高斯模糊。
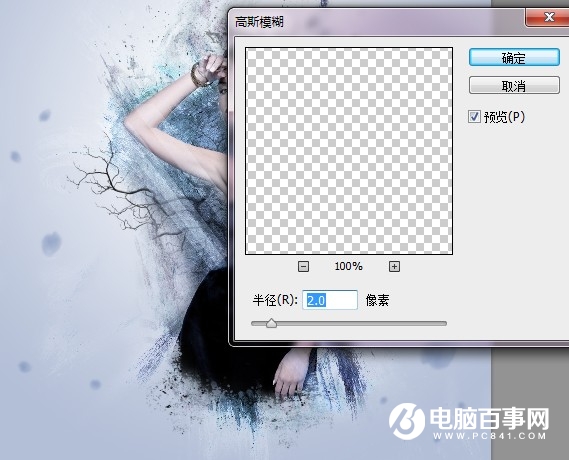
23、打开花朵素材,选择你喜欢的花朵类型,抠出。拖动到文档中。调整大小和角度。


24、为花朵图层添加通道混合器和色相/饱和度调整层(剪切蒙版)来调整花朵颜色。
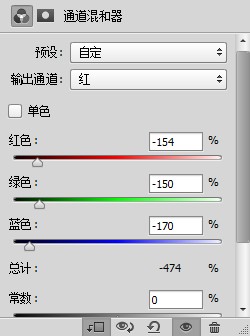
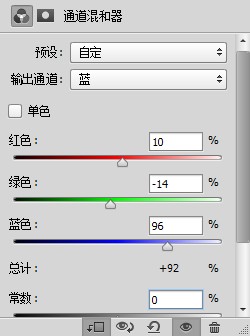
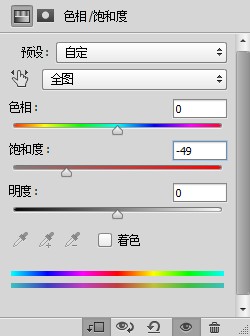

25、选择花朵图层及两个调整层,按Ctrl+E合并图层。按住Alt键拖动花朵,复制出一层,将两个花朵调整大小及位置如下。

26、打开蝴蝶素材,抠出后拖动到文档中。按Alt键拖动复制一层,调整大小和角度。


27、双击蝴蝶图层,为其添加投影图层样式。
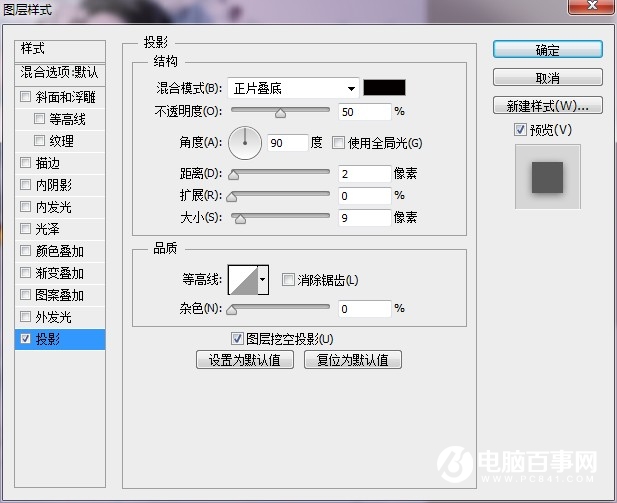

28、为每只蝴蝶图层添加色相/饱和度调整层。
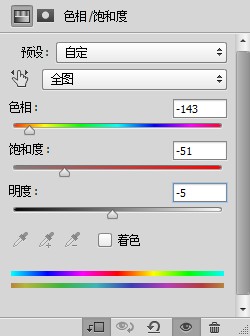
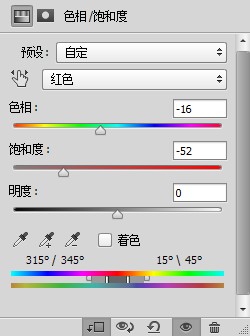
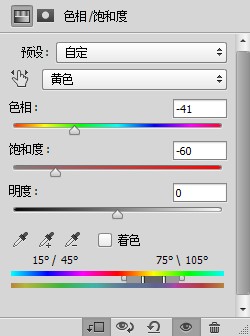
29、在文档顶部新建几个图层,将前景色设置为黑色。用水墨泼溅画笔在需要的地方绘制,来创建水墨流下来的感觉。这一步可以结合橡皮擦工具来擦掉不需要的地方。





