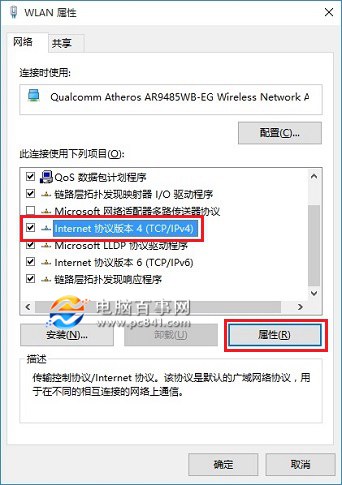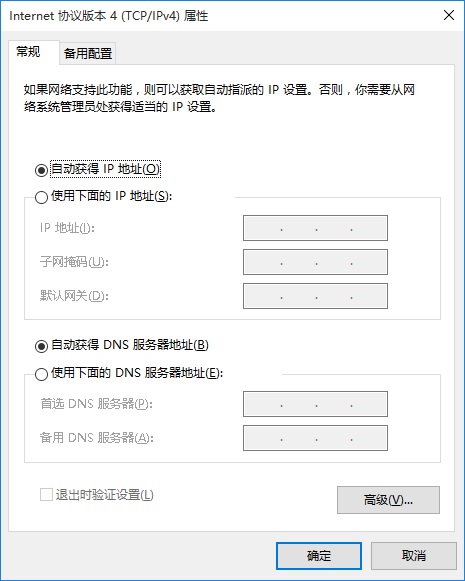在局域网,打印机共享或者某些网络设置中,经常会需要用到静态IP。电脑百事网今天主要教大家最新的Win10怎么设置IP地址,这里说说的IP地址,就是电脑静态IP地址,也就局域网中的电脑IP地址。

Win10设置本地静态IP方法步骤:
第一步:首先在Win10右下角的网络图标中,右击鼠标,在弹出的菜单中,点击进入“打开网络和共享中心”,如图。
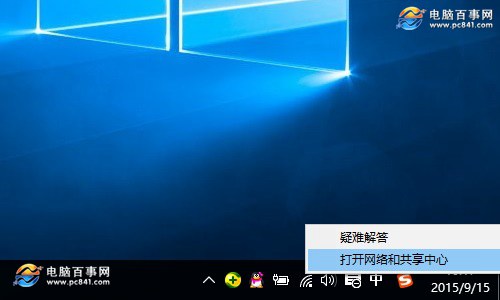
第二步:打开网络和共享中心后,点击右侧已经连接上的网络名称,如本文图中的WWW.PC841.COM网络,如图。
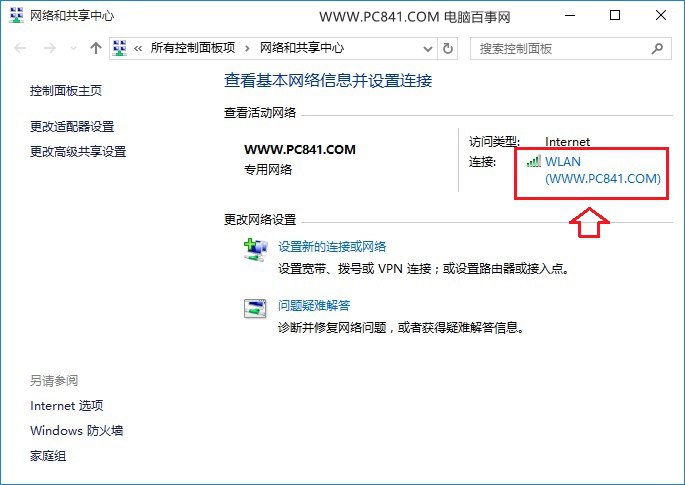
注:小编用的是无线网络,如果是插网线的本地网络,则点击本地网络上或者点击左侧的“更改网络适配器”,然后找到当前电脑网络,在其上右键,选择属性,也是一样的。
第三步:在接下来打开的网络状态界面,单击“属性”,如图。
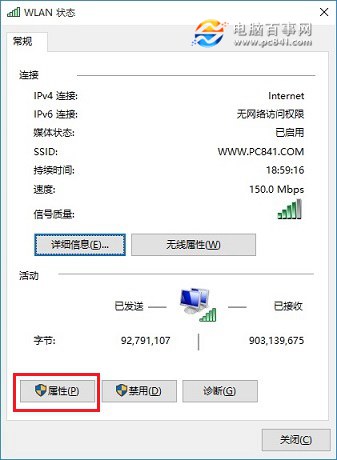
第四步:在网络属性界面,然后点击选中“Internet版本协议4”,选中再点击下方的“属性”,之后就可以演出Win10静态IP地址设置界面了,如图。