Win10系统已经逐渐成为主流,越来越多用户升级用上了最新的Windows 10。有时候为了让电脑更安全,或者不想别人用U盘在自己电脑上拷贝东西怎么办?今天电脑百事网小编就来教大家2种Win10禁用u盘方法,可以通过win10注册表禁用u盘或者win10组策略禁用u盘,下面我们分别介绍下。

Win10怎么禁用U盘?修改注册表禁用
第一步:首先打开运行或者直接使用 Win + R 组合快捷键打开运行,然后输入进入注册表命名 regedit 并点击 确定 进入,如图。
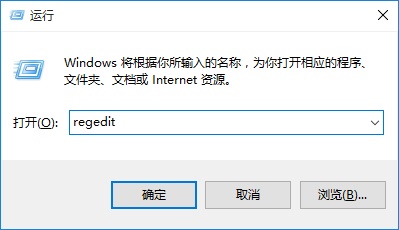
进入注册表
第二步:打开Win10注册表后,一次展开:HEKY_LOCAL_MACHINE\SYSTEM\CurrentControlSet\Services\USBSTOR 然后在右面找到“start” 并双击鼠标打开。 然后将里面的这个值改为4(原值为3)如图。
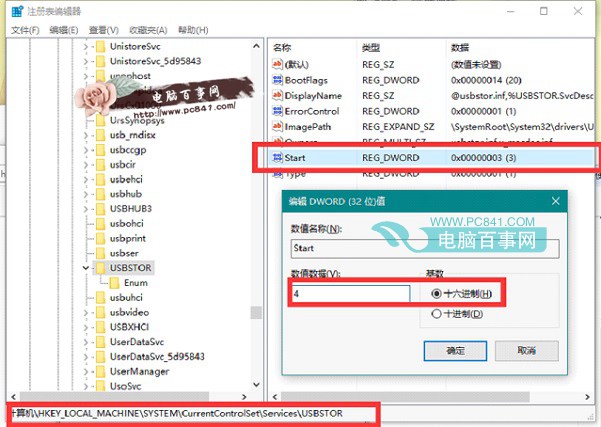
Win10注册表禁用U盘方法
修改完成后,关闭注册表,重启任务管理器或者重启电脑就可以了,之后再试试插入U盘,看看是不是就用不了了。如果要恢复,只要按照上面的方法,把上面的start再改成3,重启电脑即可。




