3、准备U盘启动制作工具,目前国内此类工具非常多,如大白菜、电脑店、U大师等等。不过小编今天推荐的的是一款名为 Rufus 镜像写入U盘的工具,这是一款国外的免费开源软件,相比于国内捆绑软件的各类工具,也是非常有节操的。
“Rufus”下载地址这里就不说了,直接百度可以找到,下面直接说说如何使用Rufus工具,将U盘制程起Windows安装启动U盘。
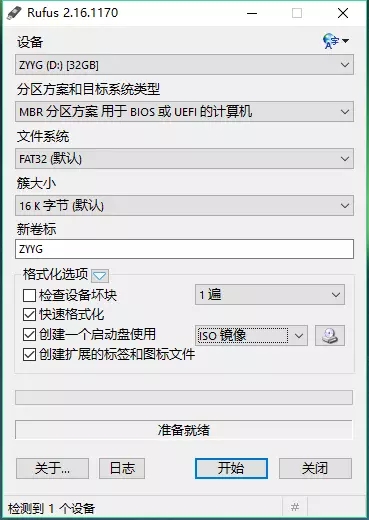
Rufus工具界面
小编今天演示的这款软件为免安装绿色版,双击exe文件直接运行,而且界面简单清爽。
制作系统安装U盘步骤:
1、在电脑上插入U盘,准备好下载完成的Windows系统镜像,然后打开 Rufus 工具。(请注意,以下操作将会格式化你的U盘,所以记得备份数据哦!)
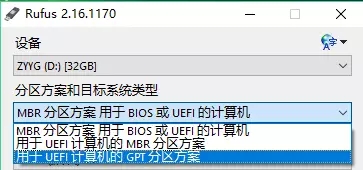
2、之后Rufus会自动检测到你的U盘设备,在“分区方案和目标系统类型”中:
如需重装Windows 7系统,则根据你的电脑主板类型选择第一项或第二项;重装Windows 10或8,则选择第三项“用于UEFI计算机的GPT分区方案”。
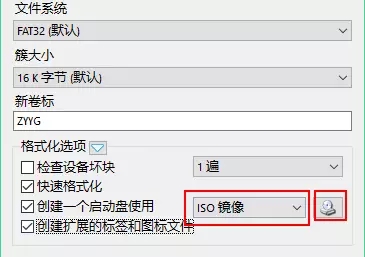
3、文件系统与簇大小选择默认即可;格式化选项中,“检查设备坏块”可选可不选;在下拉选项中选择“ISO镜像”,然后点击旁边的光驱符号,选择下载好的iso镜像文件。

4、点击“开始”,等待进度条完成后,你的系统安装U盘就制作好啦,非常简单吧?
将U盘制作成Windows系统安装盘后,今后就可以使用这个U盘,为需要重装系统的电脑安装Win10系统了,稍后我们详细带来用U盘装Win10系统教程。




