七:之后会弹出一个对话框问你是否将指定的GHO境像恢复到电脑的C盘去,点击yes就可以了。接下来的操作完全就是傻瓜式的安装操作了,一直点"OK"即可如下:
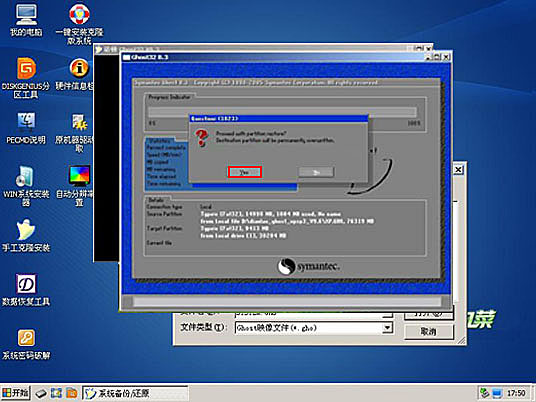
选择yes即可,如上图
八:点击"yes"后就开始系统自动进入系统安装了,这个系统安装界面相信对电脑有些了解的朋友都很熟悉了,之后就是等待系统安装进度的结束了,一般安装的时间根据不同的电脑配置性能,时间长短有些区别,一般10分钟左右安装完毕后会弹出一个电脑重新启动对话框,这里我们选择重新启动,如下图:

九:到这里U盘操作系统基本安装结束了,电脑重新启动后先拔掉U盘操作系统,电脑将自动进入windows相关组件的安装以及电脑驱动安装如下:
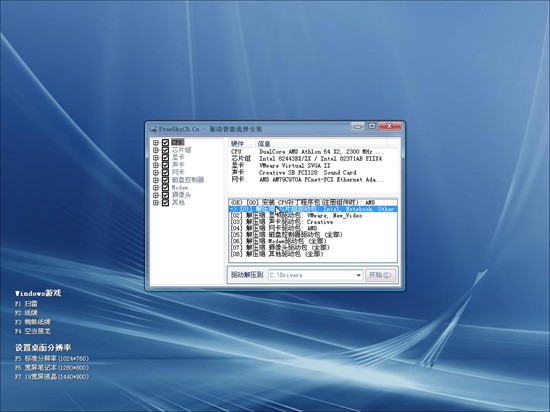
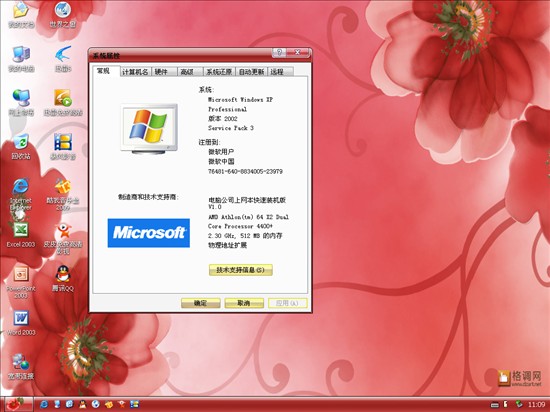
大家最好在下次开电脑的时候把原来第一启动项为USB改为硬盘,以提高电脑开机速度。
这里简单说下相关注意事项:
一:整个安装过程最好不要掉电,掉电会导致新系统安装失败还会破坏原来的操作系统,所以使用笔记本电脑的朋友最好加上电池和交流电源,遇到掉电可以后重新安装.
二:安装新系统时最好备份好电脑中的重要数据
三:部分比较老的主板可能不支持USB启动,目前绝大多数主板都时支持的,确认要U盘装系统请先查看电脑是否支持U盘启动,
本文由电脑百事网原创,转载请注名来自www.pc841.com 电脑百事网




