准备工作很简单,系统安装U盘一张(超极本一般不带光驱,因此使用U盘安装),IRST驱动文件(非单个EXE文件)拷贝到系统安装U盘里面。在此笔者使用的是Windows 7 Ultimate预览版(仅做演示使用,如长期使用,请购买正版操作系统)。
猜你喜欢:固态硬盘如何装win7系统

插上系统安装U盘(尽量使用USB2.0接口,部分IVB平台超极本可使用USB3.0接口),开机选择USB设备启动,进入操作系统安装流程。
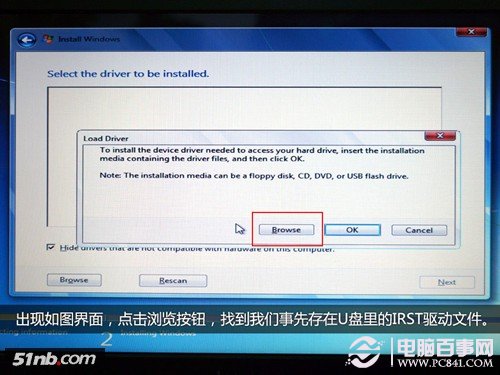
到达硬盘分区选择步骤时,系统会提示您找不到磁盘驱动器,点击浏览按钮,读取咱们事先存在U盘里面的IRST驱动并安装。
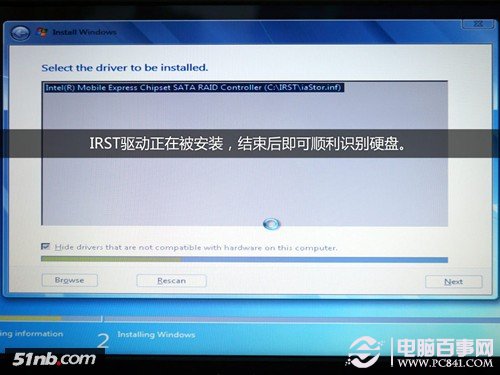
IRST驱动正在被安装。
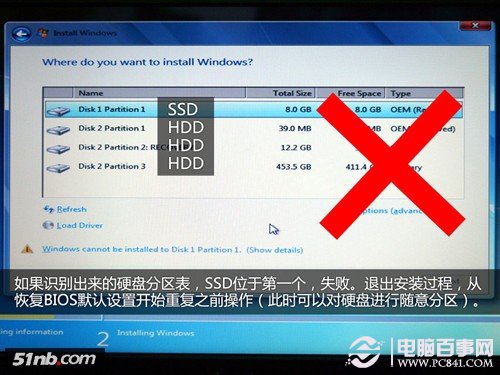
顺利的话,系统会自动识别SSD与HDD硬盘,容量较大HDD会排在上面。否则请重置BIOS,重复前面的所有操作。
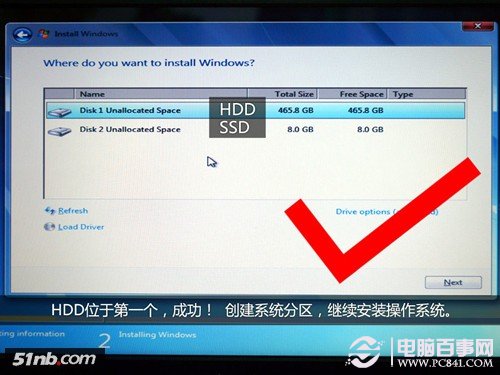
正确识别后的硬盘分区如图所示。
容量为8GB的Disk 2属于SSD的一部分。对这台32GB SSD的固态硬盘超极本来说,有高达24GB容量被用于高速缓存。
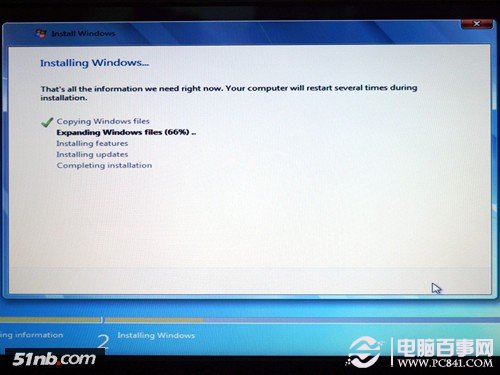
硬盘分区完毕,即可进行下一步系统安装。
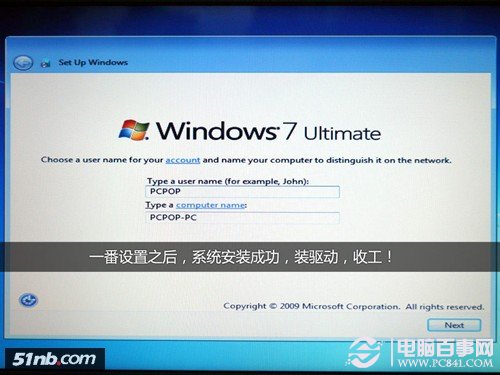
Windows 7的安装过程还是很省心的,最后只需要一番设置,再安装好驱动程序,就可以收工了。
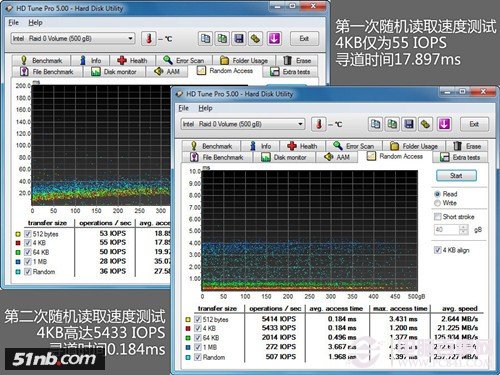
效果检测。首先可以看到,混合后的硬盘名称为“Intel Raid 0 Volume”。第一次随机读取速度测试,其4KB文件的IOPS仅为55,即0.218MB/s;第二次随机读取速度测试,其4KB文件的IOPS达到了5433,即21.225MB/s,1MB随机速度更是高达272.641MB/s,这可比机械硬盘快太多了!

最后看看开机速度。安装好所有必备驱动程序,从按下超极本电源键瞬间到进入桌面,仅耗时16.8秒,成绩和纯固态硬盘超极本相比几乎不差!
相信看了此文,您也明白为何大部分超极本都采用SSD与HDD双硬盘的混合存储方案了吧?32GB的固态硬盘容量真的不小,拿来做缓存提升系统启动、响应速度完全绰绰有余,并且这套方案最为廉价。
精品相关推荐:电脑怎么重装系统 如何重装系统步骤图解




