同样如上图,我们再在绿色区分点击鼠标右键,然后选择“新建简单卷”,然后会弹出如下对话框,我们按默认现则一直按下一步,直到完成即可。
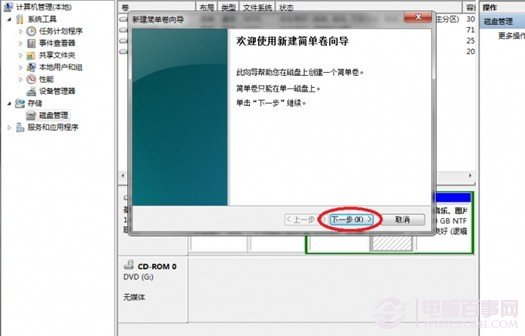
新建简单卷,之后一路下一步
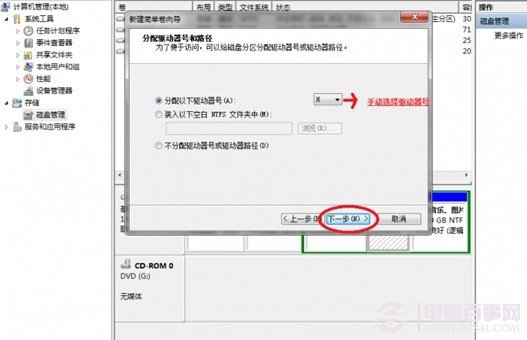
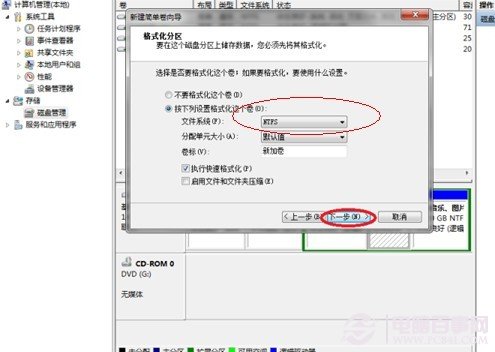
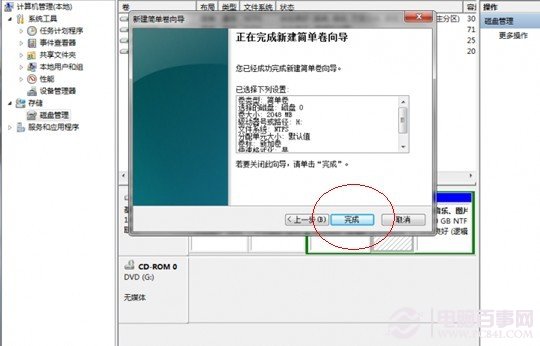
如上图,完成之后,我们在Win7磁盘管理器重就可以多看到一个磁盘了,如下图:
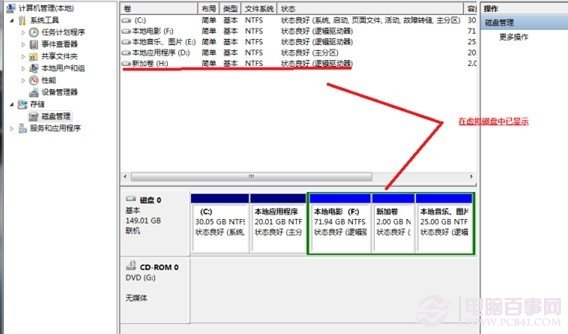
Win7磁盘管理器中成功增加了一个磁盘
大家也可以再回到电脑桌面,进入计算机,也可以发现我的电脑里面都有了一个磁盘,这个就是我们刚才创建的,怎么样,Win7硬盘分区是不是很简单呢。
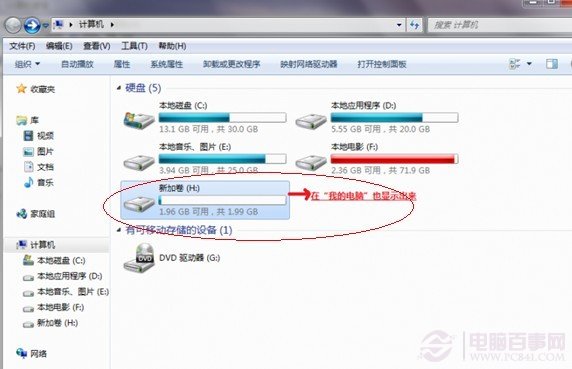
Win7计算机里面也可以看到多了一个磁盘分区
另外还有一个问题,比如大家是由于磁盘空间太多,想合并一些分区、又或者觉得C盘系统盘空间太小或者太大,想调整下磁盘分区大家能否做到呢?这个众多用户看完后有的疑问,其实之间电脑百事网就介绍过方法,有兴趣的朋友去阅读下:如何合并磁盘分区 windows7调整分区大小方法,即可知道操作方法了。




