硬盘/光驱篇:

现在硬盘和光驱基本都是SATA接口了,接上SATA电源线(5PIN扁口线)和数据线即可。
独立显卡篇:

中高端显卡,别忘了要接上6PIN或8PIN的辅助供电哦。一些高端独立显卡,还要接多个辅助供电,要全部接上。电源线不够怎么办?用显卡附送的转接线吧。

大功告成!装系统去喽~~呼呼~~安装完毕,YEAH!接上所有的线,链接显示器,正常开机,可以进入BIOS了,准备安装系统。
安装系统篇:
进BIOS设置光驱启动:
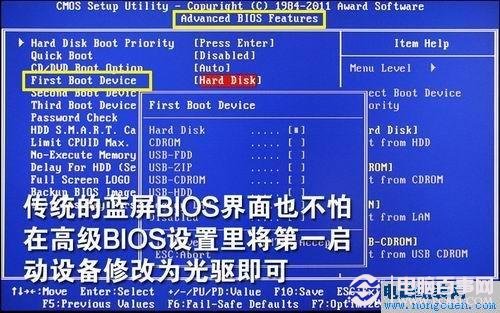 传统的蓝屏BIOS:把光驱设置成第一启动项
传统的蓝屏BIOS:把光驱设置成第一启动项
现在很多主板都提供了图形化界面,操作很简单,按DEL进入BIOS,把光驱设置成第一启动项,把系统盘放到光驱里面,保存退出。现在内存便宜,新装机普遍在4GB-8GB,推荐安装64位WIN7系统。

重启后,按任意键进入系统安装,然后一路下一步。
第一次安装系统,需要进行分区:

第一次安装系统,硬盘没有被使用过的情况下,需要进行分区,可以随便操作,小妹的爱好是C盘50GB,D、E、F平均分配。如果原来硬盘有数据,切勿进行分区操作,否则数据会全部丢失。非新硬盘,选择安装在C盘,覆盖原来的就行了。
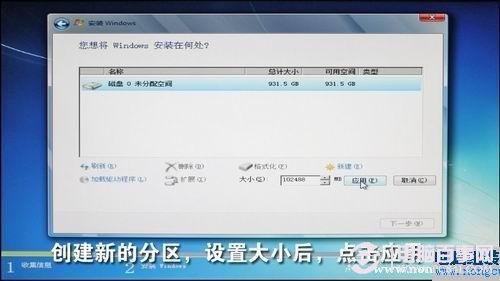
以上的就是组装电脑的全步骤,这里介绍的是用光盘安装系统,如今光驱安装系统已经很少见了,我们目前多数采用的是U盘装系统,想学习如何U盘安装系统的朋友请阅读:如何U盘安装系统 U盘安装系统详细图文教程。
===如何U盘安装windows7系统 U盘安装win7最详细的视频教程========
=== 比U盘安装系统还快 移动硬盘安装Windows7图文教程 ============
====win8双系统教程:Win7 Win8双系统安装=======
===== 硬盘安装win7方法 硬盘安装windows7图文教程 ===




