下面简单介绍下U大师的一个快捷安装系统,U大师可以自动快捷将系统安装到硬盘第主分区(一般为C盘)中,大家只需要如下简单设置即可:
1、请将您自己的ghost系统镜像文复制到U盘的GHO目录(如果没有请创建一个)。
2、将下载放入GHO目录的系统镜像名称改成"auto.gho"。
3、重启电脑,设置电脑从U盘启动,然后选择“05 DOS下安装系统GHO到硬盘第一分区”即可,如下图。
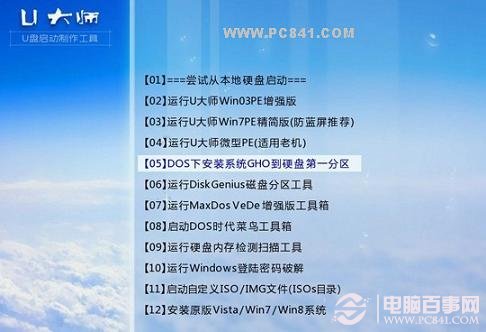
使用U大师快速将系统安装到系统盘的设置步骤
关于如何设置电脑开机从U盘启动请阅读教程:如何设置u盘启动 设置电脑开机从U盘启动方法。
另外如果大家喜欢进入PE安装系统,使用U大师也十分方便,方法是使用U大师制作好U盘启并且设置了从U盘启动后我们即可首先进入如下操作界面:
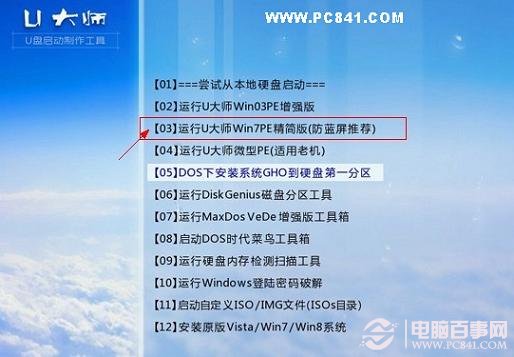
选择进入PE自行选择镜像安装系统
如上图,我们选择进入PE模式,建议大家选择【3】进入Win7PE模式,当然大家如果电脑很老,也可以选择【4】项,进入到PE操作界面,之后即可自行安装了。进入PE界面后,其界面很像我们系统界面,之后我们点击桌面上已有的“U大师一键还原与备份系统”快捷方式即可弹出系统安装操作框,如下图:

U大师PE模式安装系统设置步骤
如上图,首先点击“U大师一键还原与备份系统”快捷方式,然后弹出安装系统设置对话框,我们点击2那里的浏览,找到我们系统的镜像文件,之后执行步骤3,点击开始即可,之后我们要做的就是等待系统安装完成了,我们可以看到系统安装进度条,安装完成之后,电脑会自动重启,重启后,我们就可以把U盘拔出,之后系统将指引您安装完成,我们只要静等完成系统初始化,按提示完成即可。

按照提示完成系统安装即可
PS:进入U大师PE工具界面,里面有很多实用工具,比如桌面上的Diskgen软件可以帮助我们对硬盘进行分区,还可以检测硬盘是否有问题等等,因此非常方便,即便是新硬盘,我们只需要使用Diskgen先分好区,然后再安装系统,另外对于U盘比较小,而自己有多个系统镜像文件的朋友还可以将系统镜像文件,放置在电脑硬盘上,方便以后选择使用(注意必须不是系统盘,大家可以放到,比如E盘等,非系统盘,因此后面安装系统会覆盖掉)。
扩展阅读:比U盘安装系统还快 移动硬盘安装Windows7图文教程
关于如何使用U盘安装系统就为大家介绍到这里,本文的关键主要在于制作U盘启动盘,这里我们使用的是“U大师”,一款非常不错的绿色小巧U盘启动制作工具,制作好了U盘启动后,需要将下载或者准备好的gho格式系统镜像文件放置到U盘中即可,最后就是重启电脑,设置电脑从U盘启动,然后可以选择进入到PE工具界面安装即可,非常方便,如果大家还有疑问,也可以去U大师官网看看视频教程。




