以上我们 完成了无线路由器有线上网部分,其他电脑只要将网线将电脑与无线路由有其的其他LAN端口连接就已经都可以上网了。但对着智能手机、笔记本、平板电脑对无线上网更方便,因此我们还需要开启无线路由器的无线功能,并设置无线密码,接下来我们就来介绍下光纤网线无线网络设置的方法。
1、同样是在无线路由器设置界面,我们再点击路由器设置界面里边左侧的无线设置,之后下面会出现一系列的无线设置选项,我们首先点击“基本设置”,然后在右侧会显示出无线网络基本设置界面,如下图:
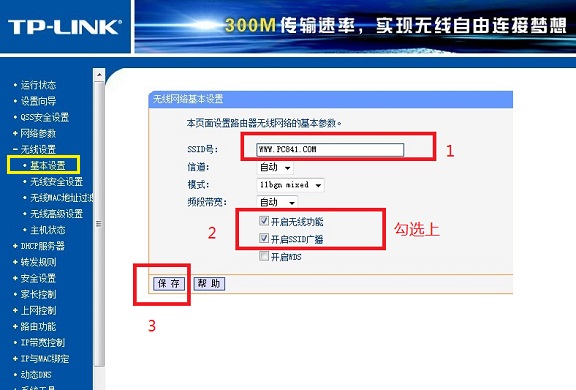
如上图,我们在SSID位置为自己的无线网络输入一个名称,方便无线设置搜索无线网络信号的时候,快速找到自家的无线网络,例如,笔者填写上名称为:WWW.PC841.COM(这个大家可以任意填写),然后在下边勾选上“开启无线功能”以及“开启SSID广播”,最后再点击底部的“保存”即可。
2、完成以上步骤之后,我们再点击,左侧无线设置菜单下的“无线安全设置”,同样在右侧会弹出“无线网络安全设置”界面,如下图:
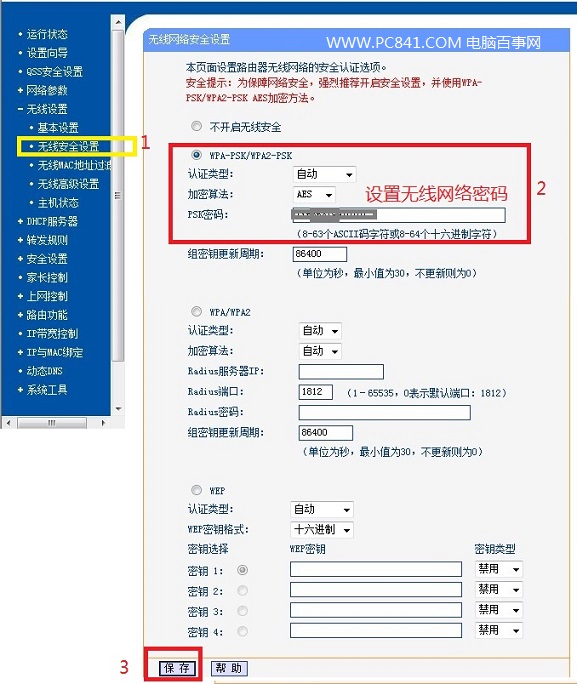
如上图,我们首先选择WPA2加密方式,然后在PSK密码那栏,填写上无线网络密码,为了防止他人蹭网,这个密码尽量设置为复杂一些,千万不要设置为12345678什么的,那样很容易被人家猜出来,重来有被蹭网的风险,建议尽量使用字母在数字组合密码。完成之后,我们再点击底部的“保存”即可,至此光纤路由器无线网络设置也已经完成了,这个时候,如果身边有智能手机或者笔记本或者平板电脑的话,就可以试着使用搜索无线网络,然后找到我们自家的无线网络连接,之后输入上我们设置的密码即可成功连接,实现无线上网了,如下图:
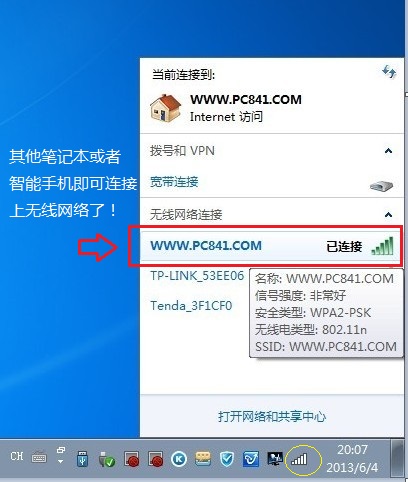
笔记本连接上无线网络上网了
介绍到这里,关于光纤路由器怎么设置教程就全部介绍完了,总的来说光纤无线路由器设置要比我们普通的猫+无线无线路由器的设置方式还要更简单,因为少了猫与无线路由器的连接部分。
另外值得一提的是以上笔者演示的是光纤网线+TP-Link无线路由器的设置方式,如果您是其他品牌路由器,基本设置步骤都是一样的,不一样的仅仅是路由器设置界面的排版不同,相信大家都可以举一反三,如果您对路由器设置很感兴趣,那么以下一些扩展链接相信很适合您阅读:




