这里需要注意,如果你的界面只有最后一个复选框可选,其他都为灰色不可选,那说明你的版本有问题,不是开发版,请马上放弃安装,从上面我给的下载地址下载开发板进行安装。全部选中后点击“下一步”
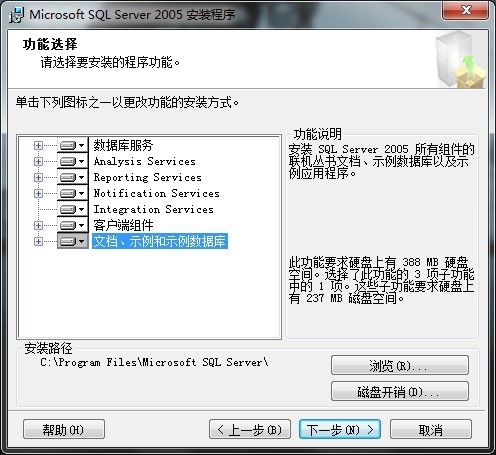
SQL Server 2005功能的选择
默认安装到系统盘下,我们可以点击高级进行修改,点击“浏览(R)”,我们可将“C”修改成了“D”,点击“确定”即可,如下图所示:
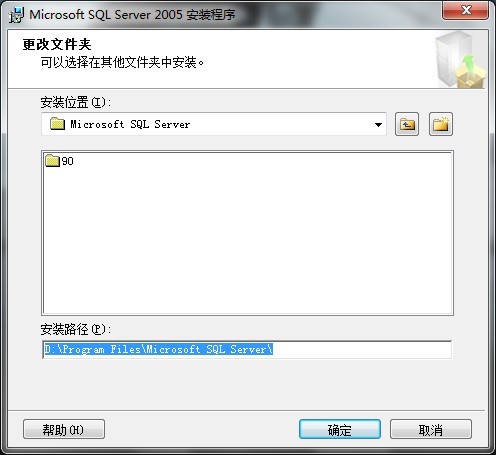
修改将SQL Server 2005安装到D盘
点击“下一步”如图:
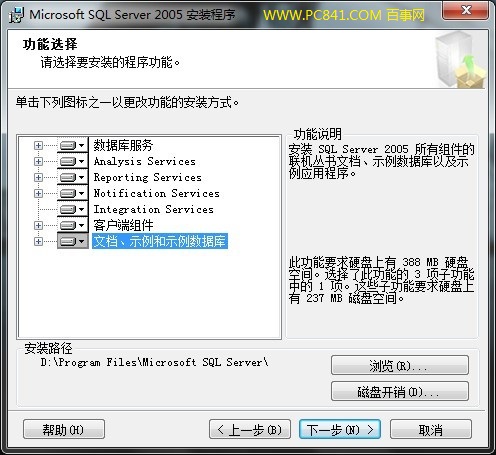
我选择的“默认实例”,也可以选择“命名实例”,点击“下一步”
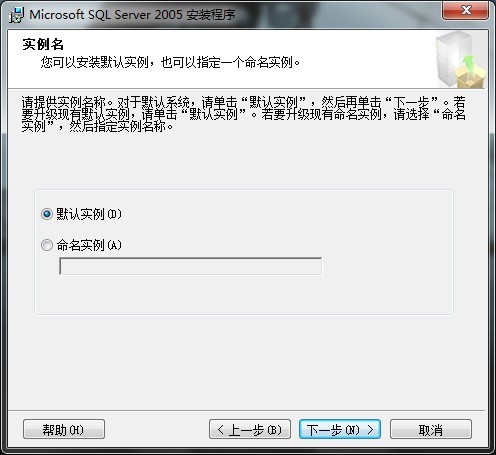
选择SQL Server 2005默认实例
一切默认,点击“下一步”,如下图所示:
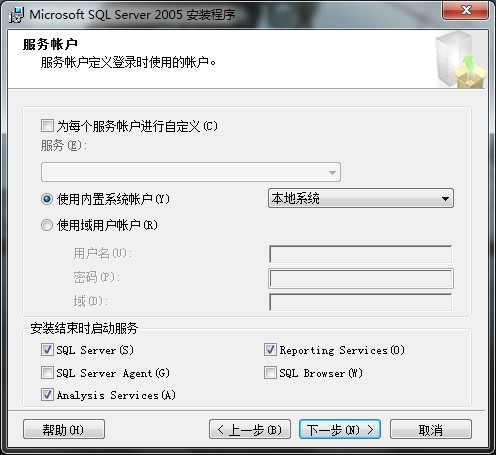
SQL Server 2005服务账户设置
因为其他程序也可能连接数据库,所以选择“混合模式”,并键入sa密码,点击“下一步”,如下图所示:
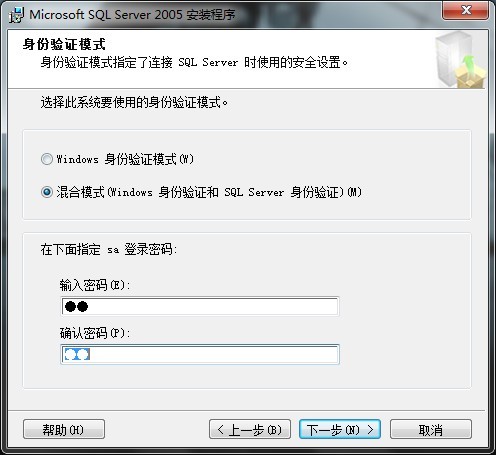
SQL Server 2005身份验证模式设置
接下来就一直默认,一路选择,下一步操作即可,如下图所示:
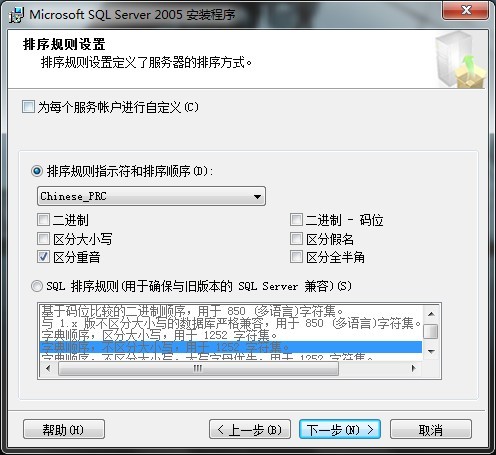
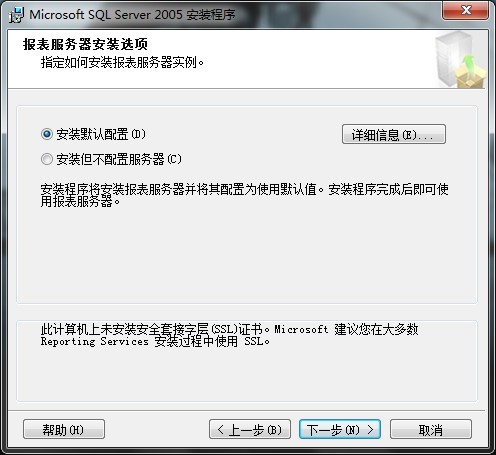
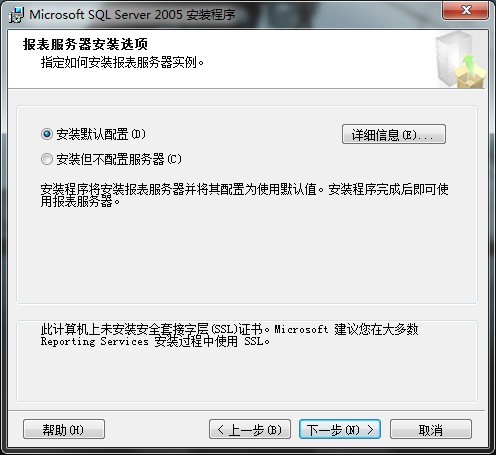
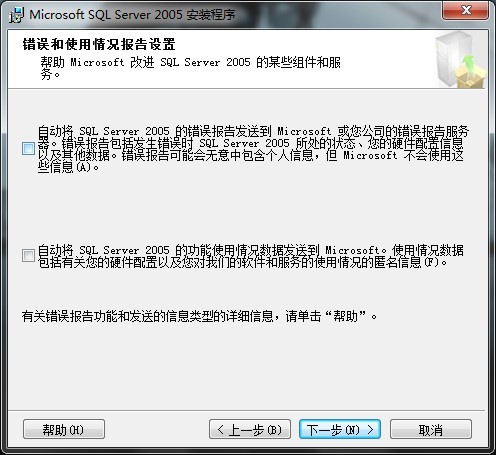
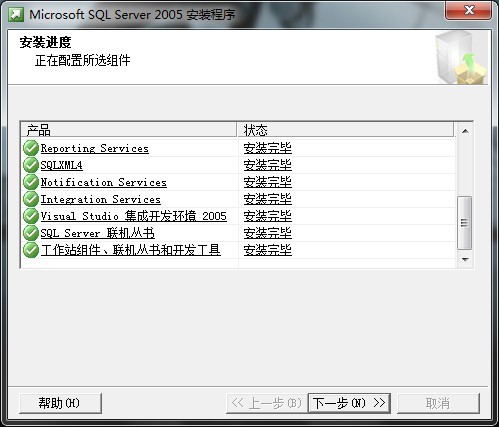
SQL Server 2005准备安装
#SQL Server 2005安装完成#e#
漫长的安装才刚要开始,点击“安装”,如下图所示:
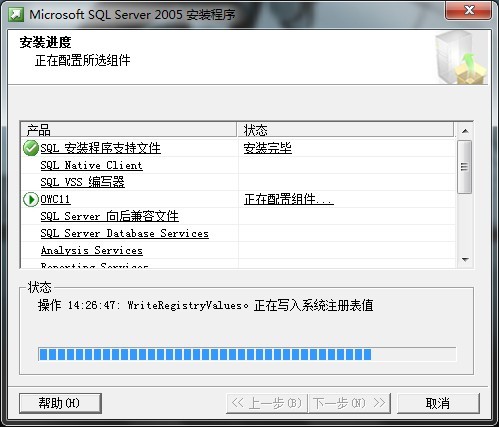
SQL Server 2005安装过程开始
以上安装过程会很耗时,请慢慢等待吧。安装中途,遇到的第一个弹出窗口,点击“运行程序(R)”,如下图:
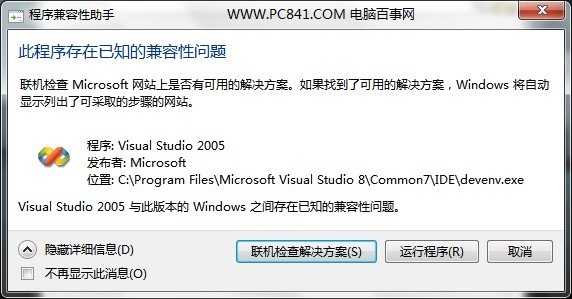
选择运行程序
安装了一会,结果又弹出,继续点击“运行程序(R)”
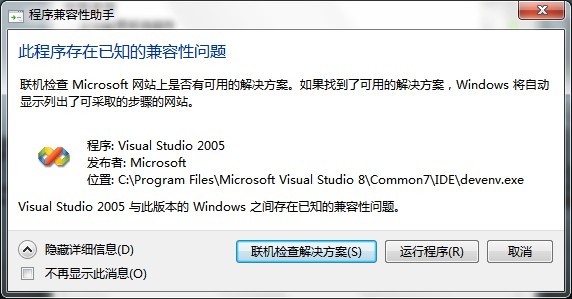
选择继续运行程序
所有模块都安装完毕了,点击“下一步”,即可,如下图所示:
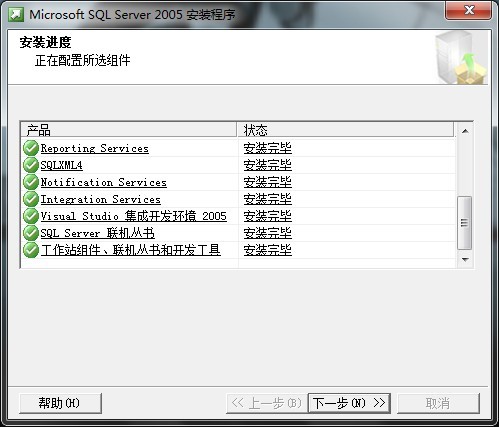
SQL Server 2005安装完毕
到这里SQL Server 2005安装就接近尾声了,点击“完成(F)”,如下图所示:
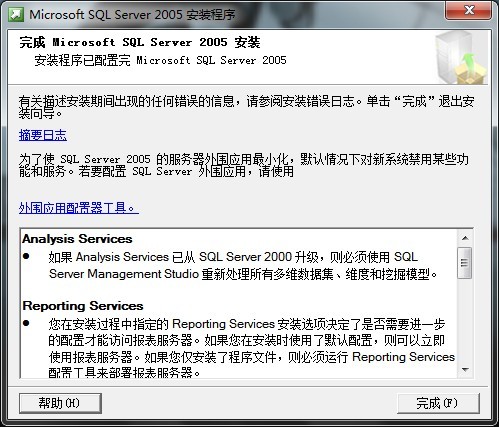
SQL Server 2005安装完成
#SQL Server 2005安装使用细节问题#e#
下图为安装成功后,运行程序的界面
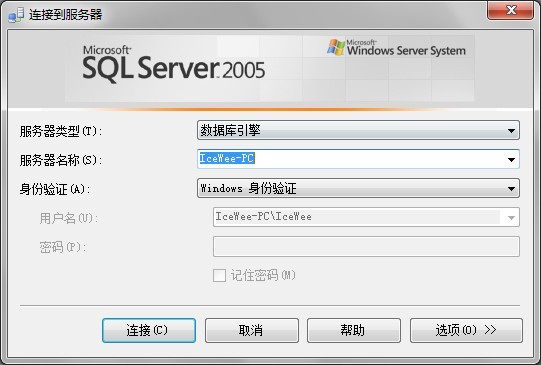
SQL Server 2005程序界面
这个界面是登陆到刚刚安装的数据库,因为安装的时候我们使用的是“默认实例”,也就是计算机名称,“IceWee-PC”是我的计算机名称,点击连接就登陆到数据库了。
我个人感觉安装SQL Server需要注意的地方有两点,一是IIS功能的启用,二是一定要选对安装版本,我第一次就下错了,下的企业版,结果就只能安装“工作站组件、联机丛书和开发工具”。
关于局域网内其他计算机要连接上这个数据库我也遇到了点小麻烦,折腾了半天才搞定。首先,系统防火墙和其他第三方防火墙,如360、QQ电脑管家、杀毒软件等,这个是常识了。其次,使用telnet命令进行连接,如果能够连上,那么肯定就能访问了,命令格式:telnet 数据库IP 1433
连不上就会出现如下画面,如下图所示:
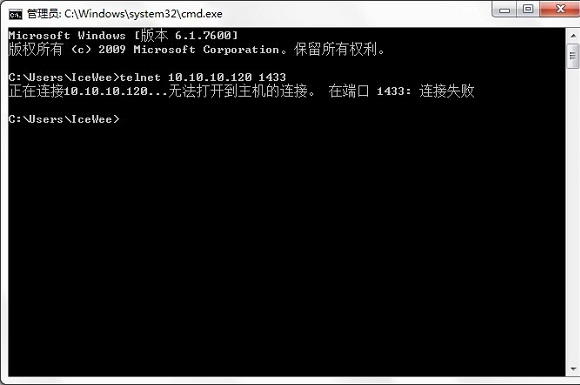
telnet 数据库IP
就为了能telnet上我的数据库,折腾了半天啊!折腾了半天!哈哈,最后终于解决了。从开始-》Microsoft SQL Server 2005-》配置工具-》SQL Server Configuration Manager,在弹出窗口中,按照下图点开左侧树,如下图所示:
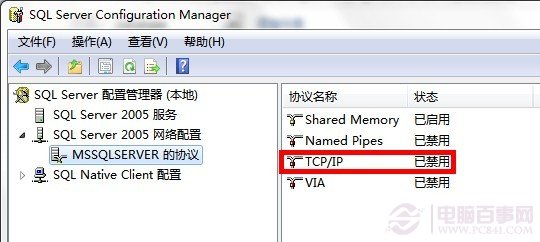
SQL 2005怎么安装 SQL Server 2005安装图解教程
我们看到红框中的“TCP/IP”协议是“已禁用”状态的,我们把它启用后,再重启SQL Server就能telnet上了!




