U盘安装Win10设置教程
10)接下来的设置都比较简单,拥有详细的提示,我们只需要按照提示,然后一路点击【下一步】,知道完成设置即可,首先下面的这里,建议”自定义“设置,如下图所示?
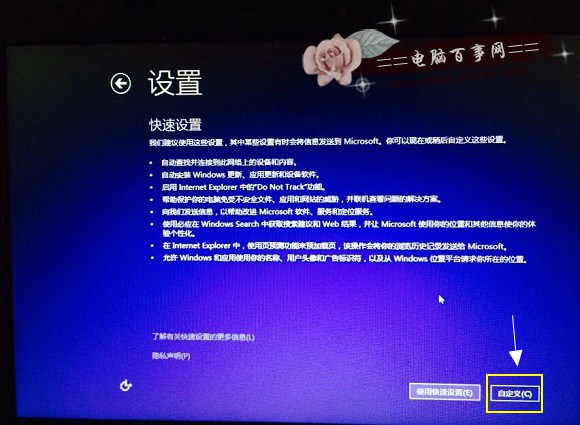
Win10初始设置界面
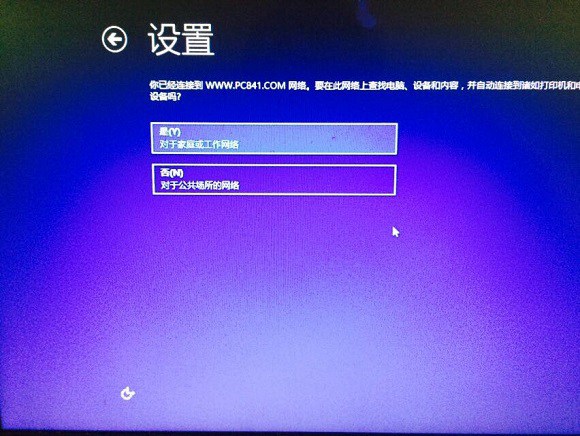
11)接下来的设置,直接一路点击下一步,直到创建账号,如下图所示:
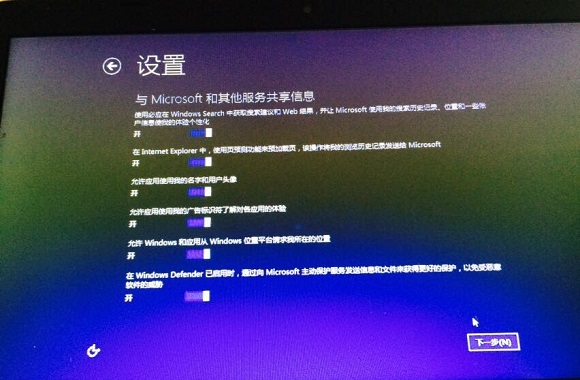
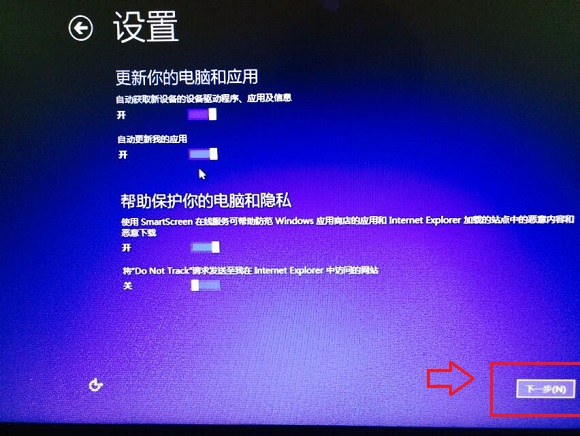
Win10设置界面
12)一路下一步,最后的本地账户设置很重要,也就是Win10的登陆用户用户,这里大家需要仔细填写电脑的用户名以及登陆密码,设置密码要设置自己容易记住的,因为后面每次开机需要用到这个登陆密码,设置完成后,点击底部的“完成”即可。如下图所示。
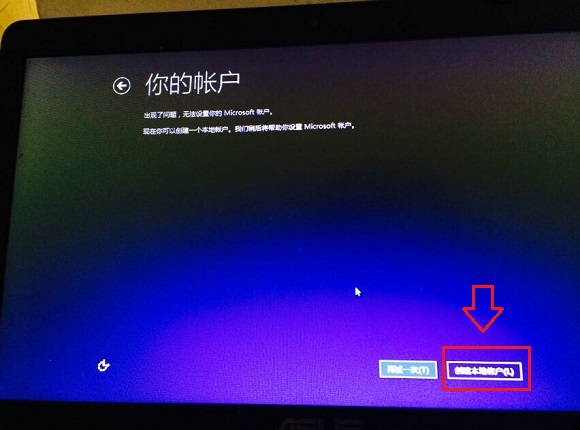
Win10本地账户设置
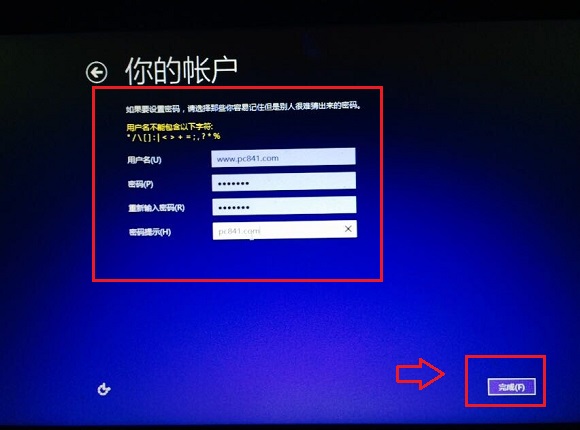
Win10本地账户创建(很重要,请认真填写)
账户创建完成之后,之后还会看到正在更新应用商店的提示界面,如下图所示:

以上完成之后,就可以进入到Win10系统桌面界面了,Win10系统界面和Win8很像,不过开始菜单回归了,操作上更为方便。
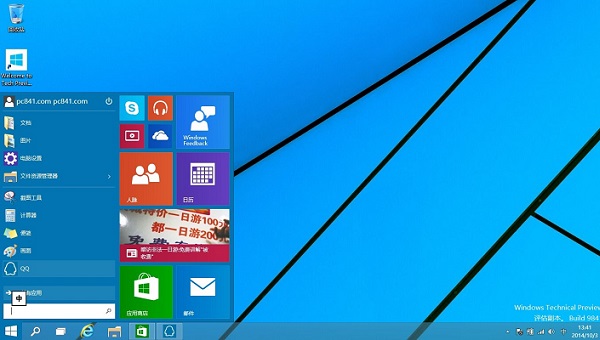
Win10桌面界面图
U盘安装Win10教程到此就结束了,尽管安装的是Win10预览版,不过今后的Win10正式版安装教程也与此方法一模一样,因此,大家值得收藏。新一代Win10系统,回归了传统的开始菜单,操作上更为容易,可以说,Win10融合了Win7和Win8的精华,因此还是很值得安装体验的。




