BIOS设定
固态硬盘安装好后我们就可以打开电源了,这里需要注意的是如果发现你的电脑并没有自动识别USB启动项。我们则需要更改BIOS中的一些设置。由于主板的BIOS设置画面不同,如果当你的新固态硬盘安装到计算机后无法识别时,我们可以更换为“IDE”模式。
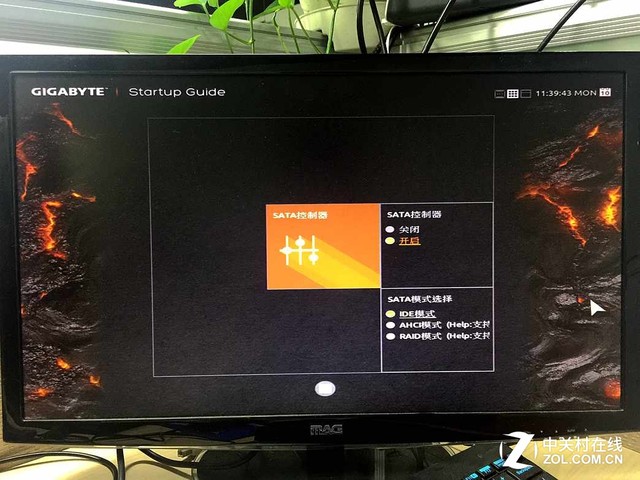
笔者电脑BIOS设置界面
那么AHCI与IDE间差别究竟在哪里?与后者IDE相比,AHCI是在Intel的引导下的新型接口标准,它的本质是一种PCI类的设备,如果固态硬盘内没有系统,可能会导致计算机无法识别固态硬盘接口,我们必须手动来更改BIOS设置让其重新回到IDE接口下。
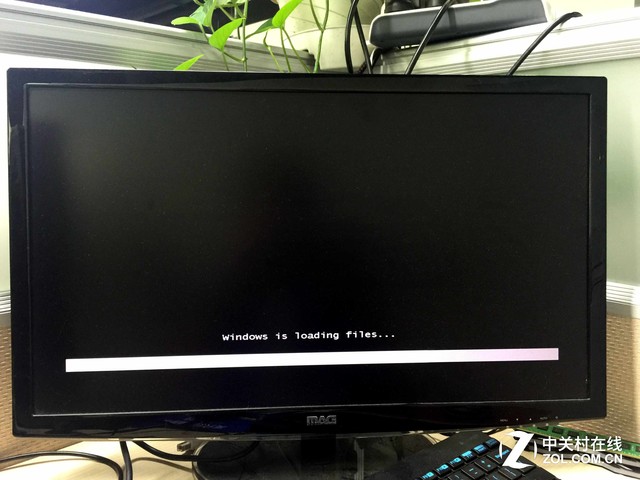
识别USB启动项
通过对IDE/AHCI接口的修改,固态硬盘可以再次被系统识别,如果你的计算机无法通过USB接口启动,你仍需要更改启动项,在BIOS中设置即可,在开机主板画面提示是按“F12”进入启动项修改画面。
Win7系统选择画面及分区

Win7系统选择画面
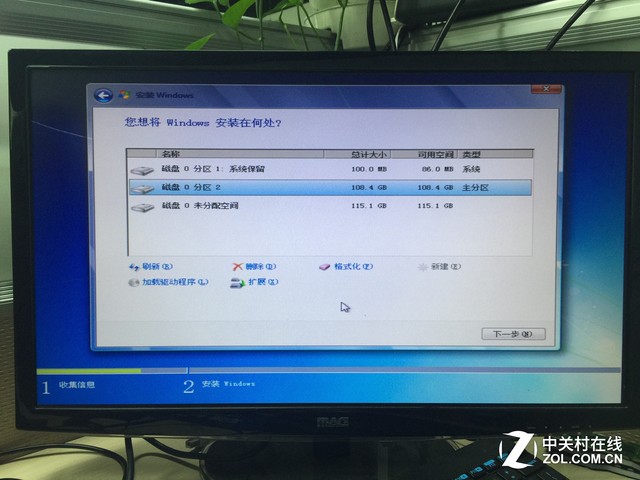
分区设置
如果是使固态做为从盘在系统中做分区,那么你会发现图中系统保留的100MB空间是划分不出的。此类分区方式和用相关分区软件进行的第一次划分都是一样的,虽然系统保留的100M空间并没有太大的实际意义,但仍然为了安全起见,笔者建议使用安装系统提供的划分方法是最为稳妥的办法。如果你硬盘本身已经拥有分区盘符,再次界面中你可以根据自己的意愿来选择重新分区、格式化或合并分区。并在此种分区方式,可以为硬盘直接进行4K扇区的对其工作,免去了用户对于分区对其的顾虑。
分区工作也做好后,我们会正式进入到系统的安装界面。笔者也拿出秒表从“文件展开”开始做时间计算,看看当Win7启动画面生成时,我们使用的优盘安装系统方法会耗时多久。
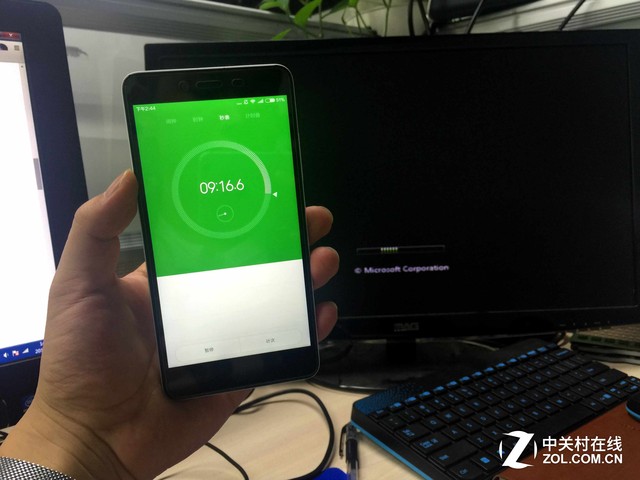
耗时9分16秒
整个系统安装时间大概耗时9分16秒,制作好一个U盘系统安装工具后,就能够快捷便利的帮助自己或是萌妹纸安装系统了。当然如果想多和妹纸聊个天什么的,可适当装作遇到麻烦延长安装过程时间。




