把U盘插入电脑,狂按DEL键,进入BIOS设置(注意:各品牌主版进入BIOS键有可能不同)
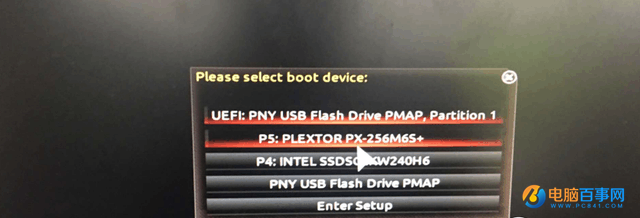
选择PNY U盘启动
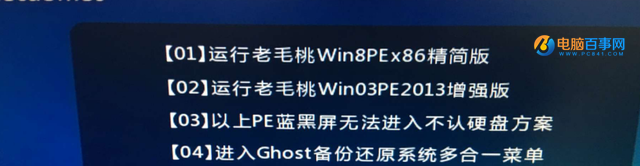
选择第一项进入PE系统
PE系统是Windows预安装环境,是带有有限服务的最小子系统,基于以保护模式运行的Windows XP Professional及以上内核。它包括运行Windows安装程序及脚本、连接网络共享、自动化基本过程以及执行硬件验证所需的最小功能。
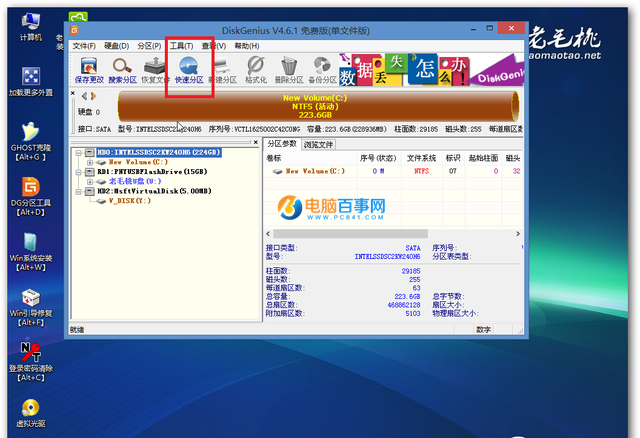
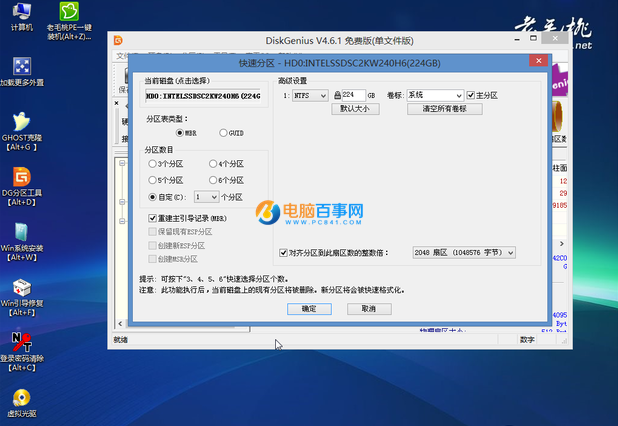
由于是Windows 7系统,所以分区类型为MBR格式,这里分区数目选择1个,点击确定
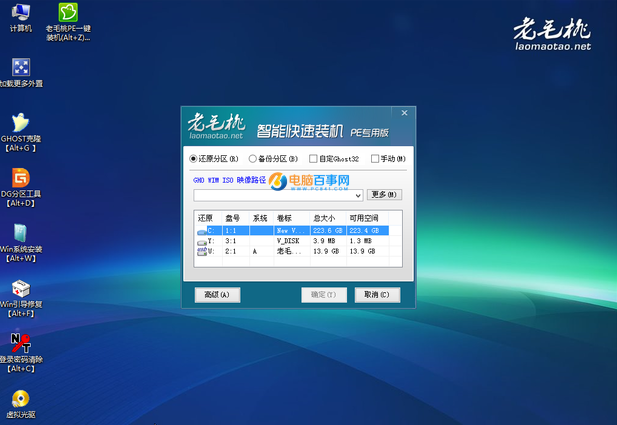
打开一键装机软件,选择GHO文件和相应盘符,点击确定就开始安装啦
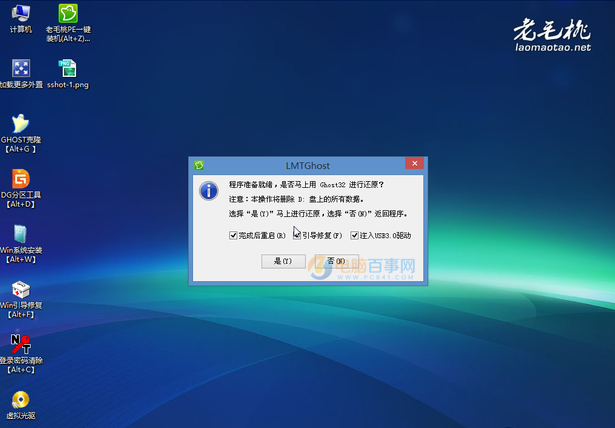
GHOST恢复成功后弹出窗口全部打勾,接下来都是自动化安装,我们只需等待安装完成就可以了。
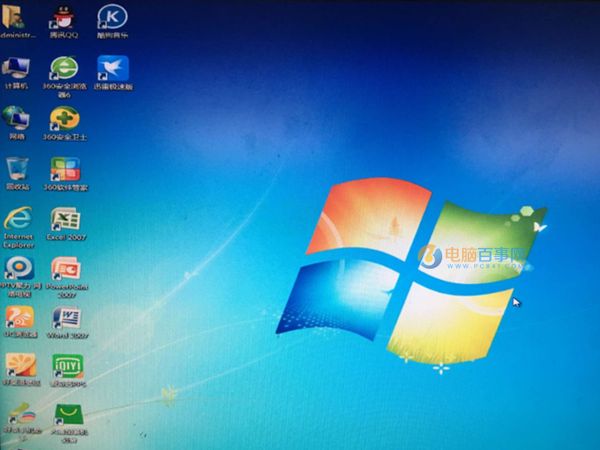
安装成功后进入桌面,总计用时10分钟。细心的网友可能会发现,这种重装系统的方法虽然方便,但是系统会多出很多软件,占用资源。




