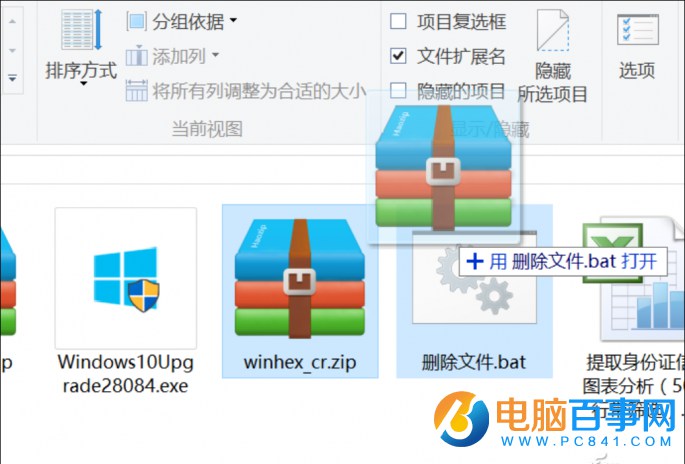在offset找到0000 0C00一栏,用鼠标选中E,然后右键选择选块起始位置
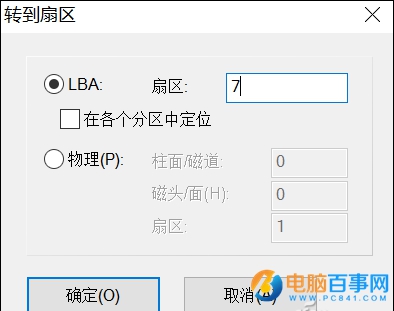
重复上面2张图的步骤,再跳转到第7扇区
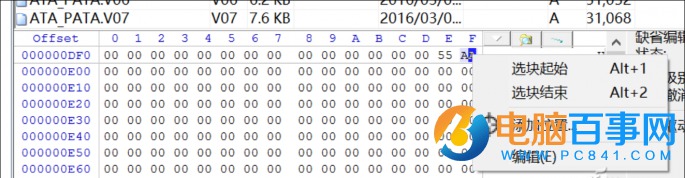
跳转到7扇区后,按键盘的向上键找到0000 0DF0一栏的55AA,在最后面的A那里点右键,选择选块结束
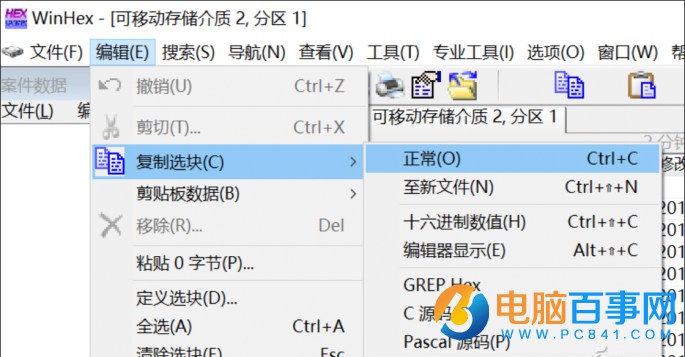
然后点编辑--复制选块---正常
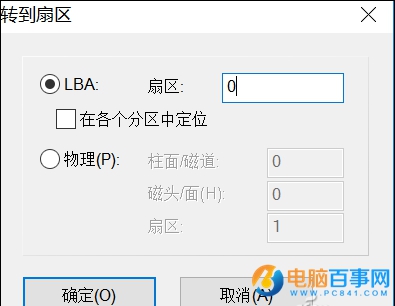
再跳转到0扇区

点编辑--剪贴板数据---写入
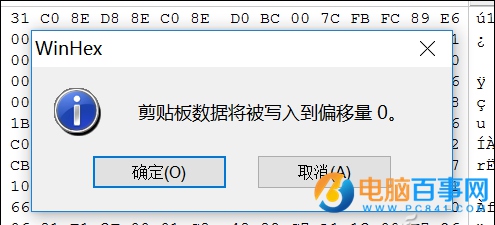
点击确定
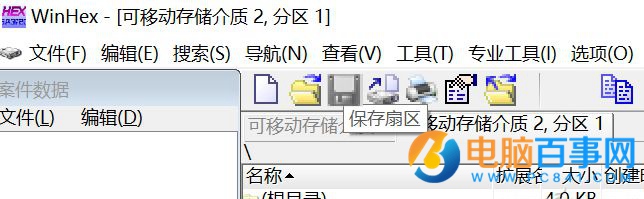
最后再点击保存
第3种:借助USBOOT程序
下载运行USBOOT程序,选择要修复的U盘及工作模式(引导处理),然后点击“开始”按钮即可。
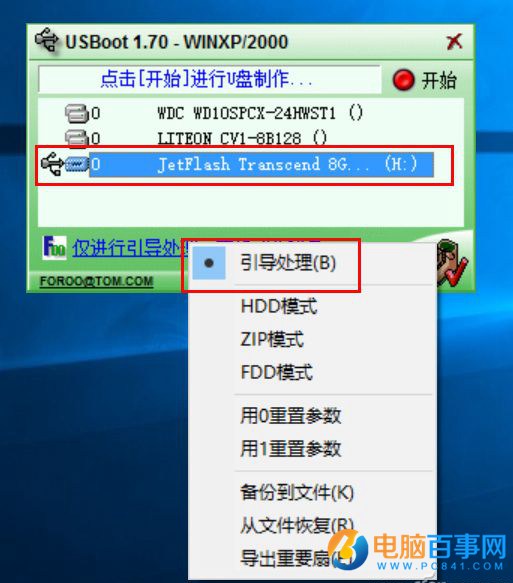
中间如弹出的“警告”窗口中点击“确定”以继续完成U盘的修复操作。
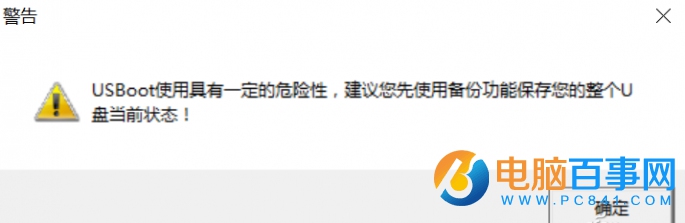
如果无法删除U盘中文件怎么办
有些U盘在使用中可能会出现无法删除里面的某个文件,当然我们可以通过格式化、文件粉碎机等方式处理。但如果我们的目标只是某几个文件,又该如何处理器?
首先进入U盘属性窗口,看看它是不是在只读模式,如果不是只读模式,在使用系统自带的磁盘修复选项将其修复一下。如果还是不能删除文件,就可尝试下面的方法:

新建记事本,将以下代码复制其中:
DEL /F /A /Q \\?\%1
RD /S /Q \\?\%1
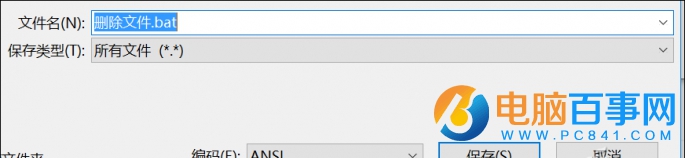
然后将文件另存为.bat格式文件,将它拷贝到U盘里,将U盘中想删除的文件拖拽到这个.bat文件的图标上即可。