方法二:将微软官方的原版Windows 7镜像文件加入USB驱动与NVMe驱动,合成新的系统镜像,供大家传播,方便用户下载使用,制作所需的U盘系统。
1、运行ASUS EZ Installer,选择“从Windows 7操作系统光盘至ISO文件”,勾选“我同意”,然后点击“下一步”。
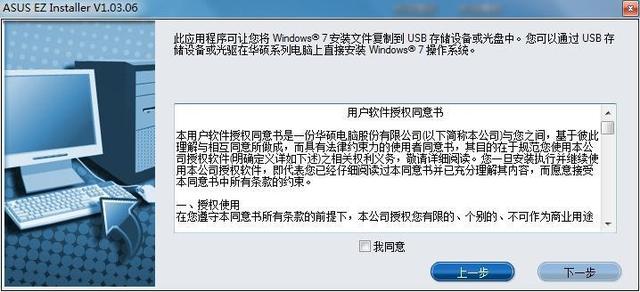
2、选择Windows 7的光盘原始文件,然后点击“下一步”。
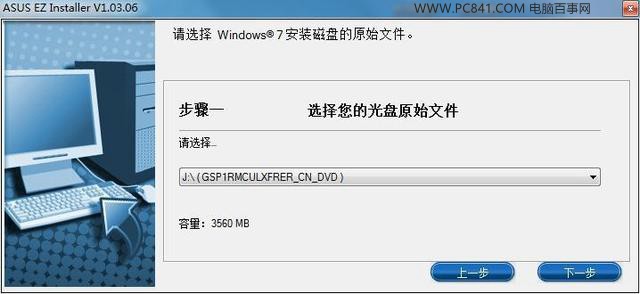
3、选择镜像保存目录,勾选“兼容模式”和“安装NVMe修复程序”,然后点击“下一步”。

4、开始制作全新的Windows 7系统镜像。
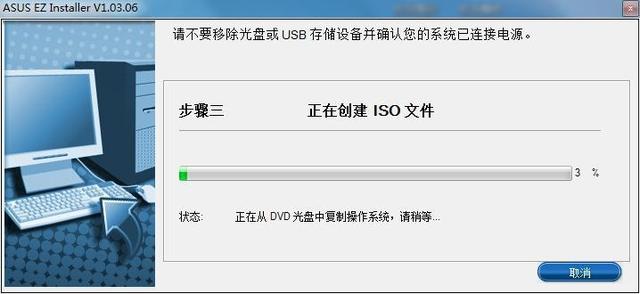
5、此时整合了USB驱动与NVMe驱动的全新Windows 7系统ISO文件已经制作完毕。
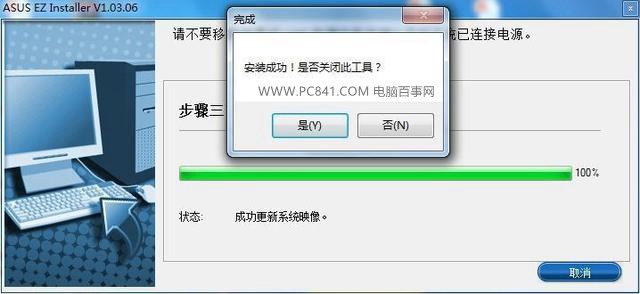
6、下载并运行UltraISO软件,选择制作好的ISO镜像文件。
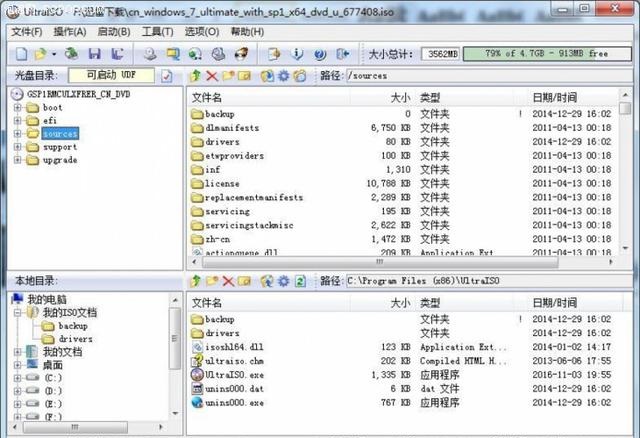
7、选择“启动”——“写入硬盘映像”。
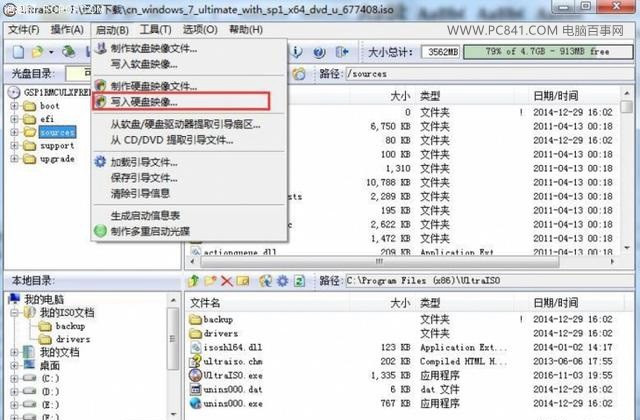
8、将ISO镜像写入U盘,完成后即可直接插到电脑上进行Windows 7系统的安装了。
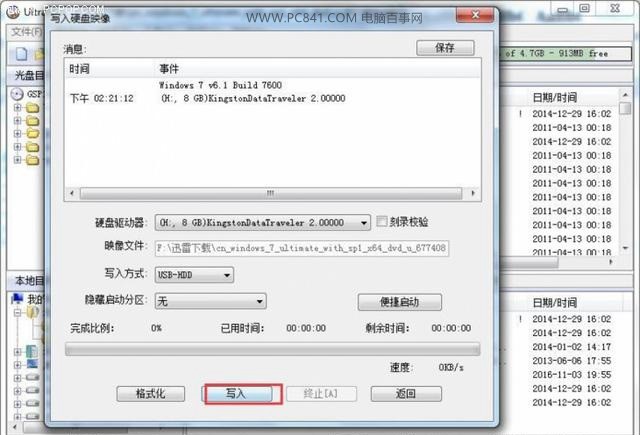
完成以上操作,再用制作好的U盘去华硕200系列新平台电脑中装Win7就和我们以前U盘装win7系统教程一样了。
延伸阅读:
以上就是华硕200系主板安装Win7系统的2种方法,简单来说,就是需要在Win7镜像系统中嵌入USB驱动与NVMe驱动(装SSD所需),这样才能保证在用U盘安装系统时,主板就能正常识别了。




