2、进入路由器设置界面后,首先点击“应用管理”选项,然后在上方页面中,找到“DDNS”选项,并点击打开,如图所示。
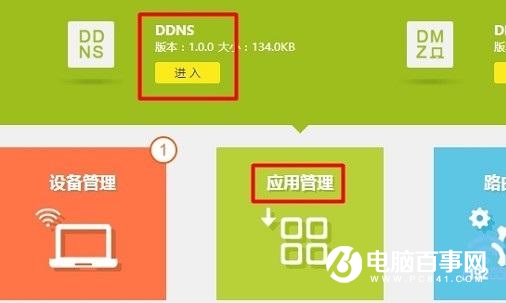
3、然后在“服务提供者”建议选择:花生壳——>然后点击“注册新账号”,如图所示。
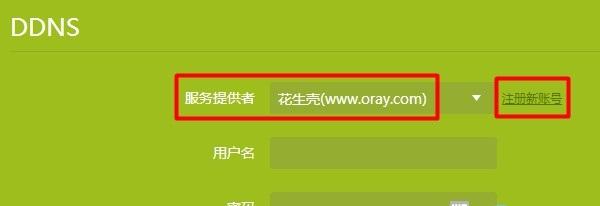
4、填写花生壳账号的注册信息,这里大家自己进行注册就是了,没什么好说的,如图。
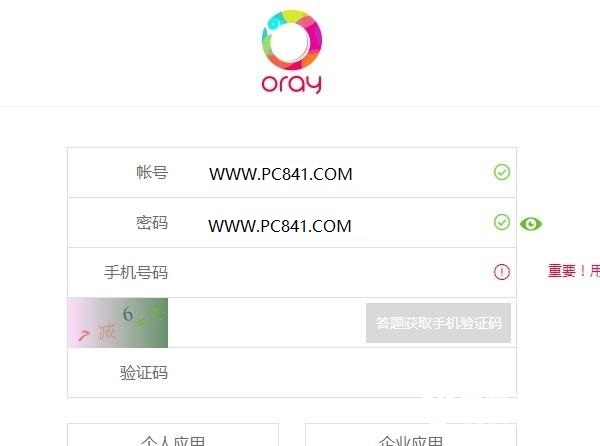
5、注册成功后,花生壳会免费给你提供一个域名,如下图所示,请记录、保存好这个域名。
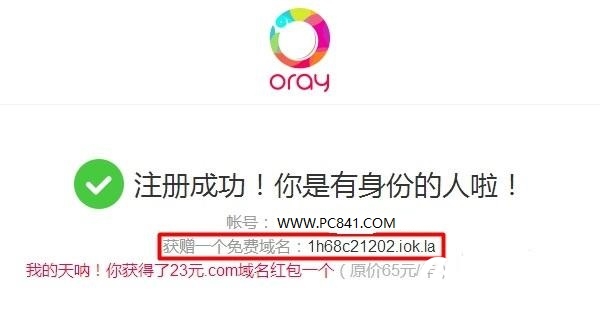
6、然后回到路由器动态DNS的设置页面,使用刚才注册的账号和密码,进行登录,如下图所示。
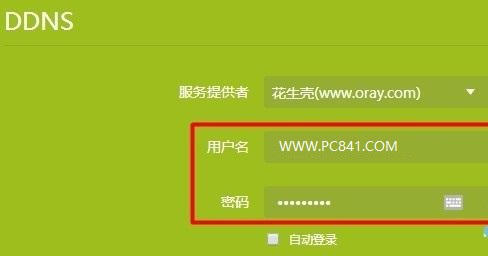
7、如果“登录状态”后面显示:登录成功,说明路由器的动态DNS设置成功了。在“域名信息”选项后面,同样可以看到花生壳提供的免费域名。
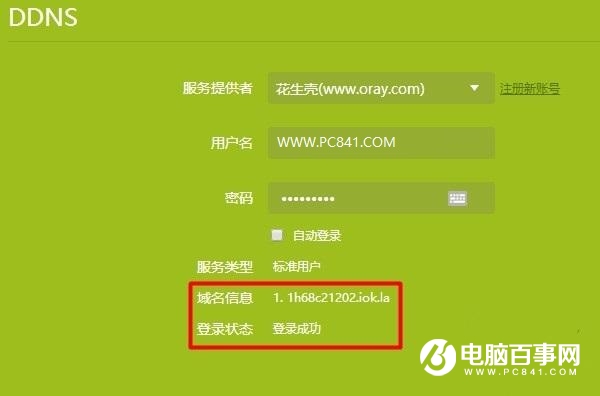
四、路由器动态DNS使用方法
当你需要远程访问路由器的时候,就不需要在使用路由器WAN口的IP地址来进行访问了,只需要使用刚才花生壳提供的域名就可以访问的(PC841.COM电脑百事网)。本例演示中,可以直接在浏览器中打开网址:1h68c21202.iok.la访问路由器。
以上就是路由器动态DDNS设置与使用方法,,其实DDNS设置非常的简单,只需要注册动态域名服务商的账号,然后在路由器中登录该账号就可以了。希望本文对大家有所帮助,如果你也对路由器DDNS感兴趣的朋友,快去设置体验一下吧。




