工作中,我们常常用颜色标记特定的内容。那我们怎么用Excel对这些分布在不同区域的单元格进行求和呢?下面小编就来教大家如何使用Excel按颜色求和,3步即可搞定,很简单,只是很多人还不知道!
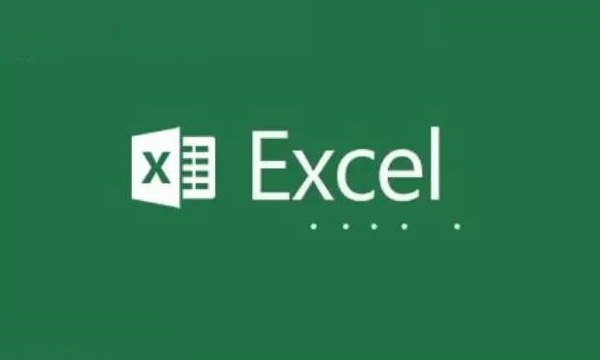
Excel技巧
Excel按颜色求和思路:
1、找出这些散落在不同区域的单元格;
2、使用"名称"来管理这些区域;
3、在公式中引用名称。
详细方法步骤如下:
一、首先查找(Ctrl +F)指定并全选所有的指定格式。
在"格式"下拉菜单中选择"从单元格选择格式"后,光标会变成吸管形态,点击具体单元格即可选取单元格格式。
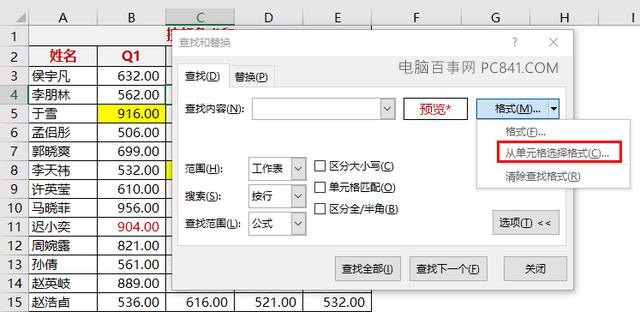
二、然后,查找全部单元格后, Ctrl + A 快捷键全选所有单元格。
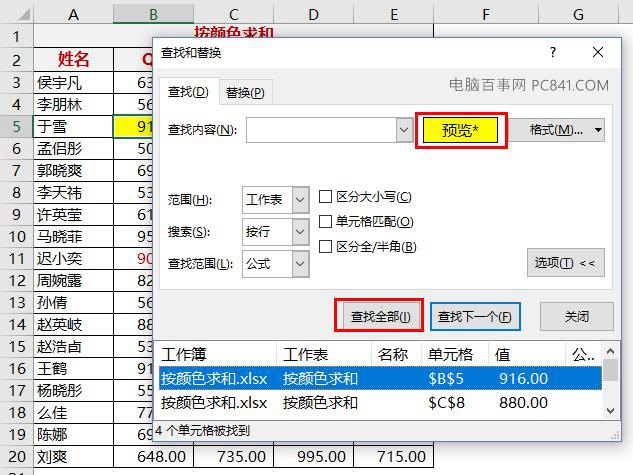
三、将查找并全选的所有单元格定义名称,操作是在菜单中打开"公式"-"定义名称",如下图所示。
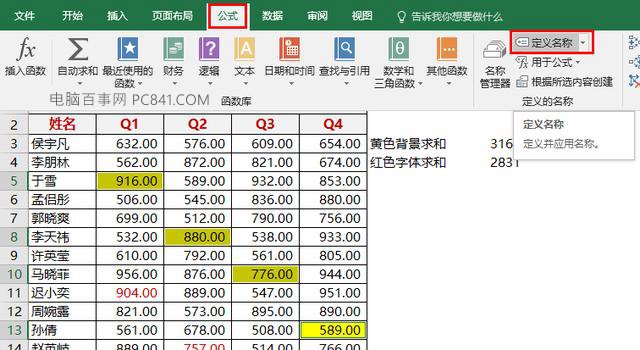
使用 Ctrl + F3 即可查看所有定义的名称。
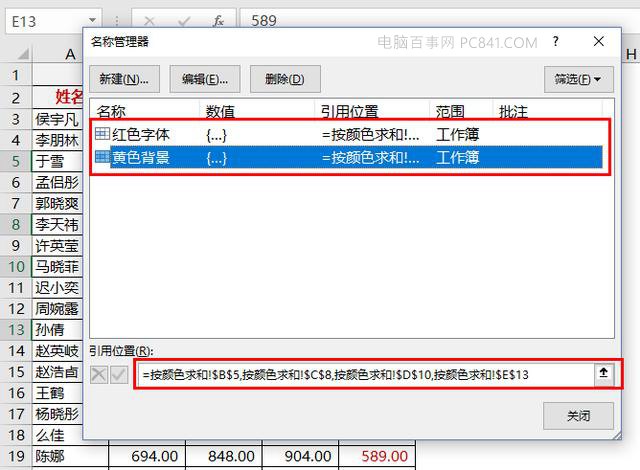
四、定义好所有区域的名称后,就可以在公式中直接引用。
如按颜色求和公式
=sum(黄色背景)
=sum(红色字体)
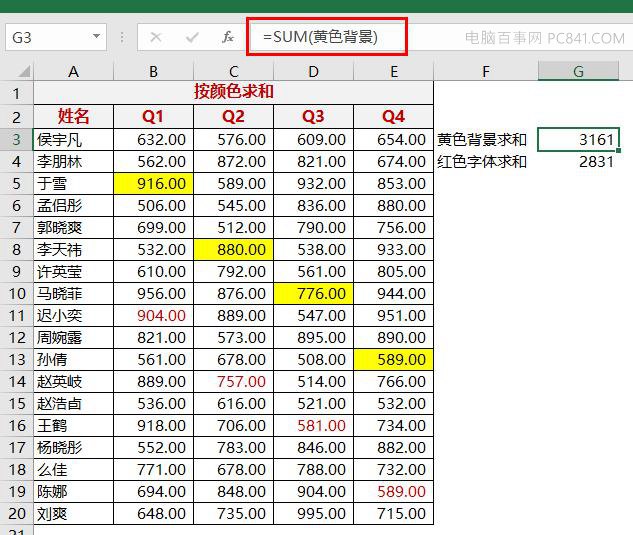
以上就是Excel不同区域的单元格按颜色求和方法,简单几步轻松搞定,你学会了吗。




