22、默认时间是亚洲/上海,直接点击下一步;
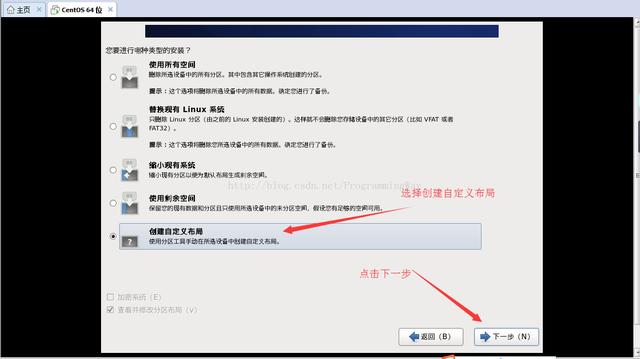
23、输入6位数密码,点击下一步;
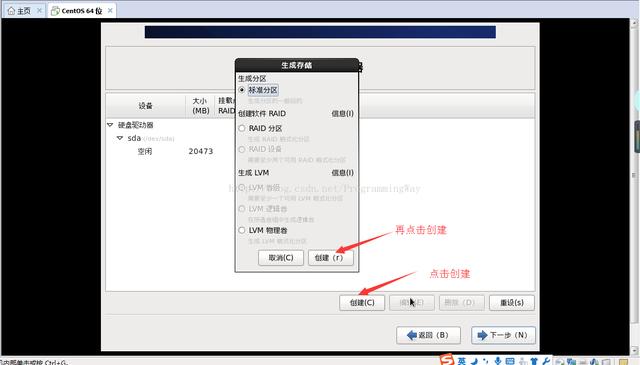
24、选择创建自定义布局,点击下一步;
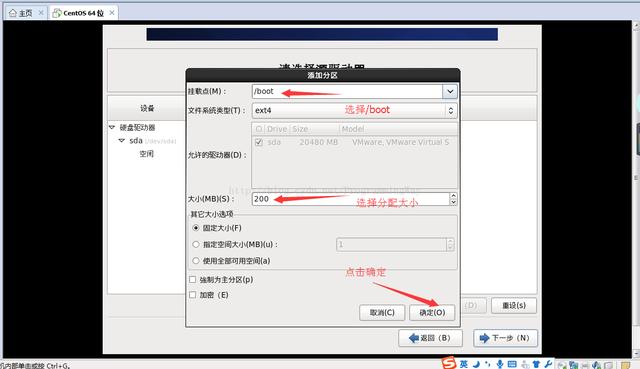
25、点击创建,给系统分别分"/boot"、"/home"、"swap"、"/"分区;
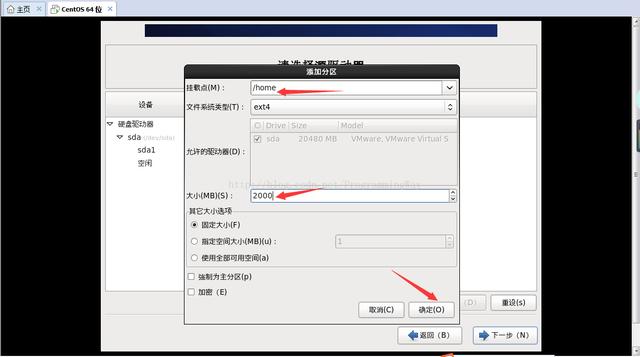
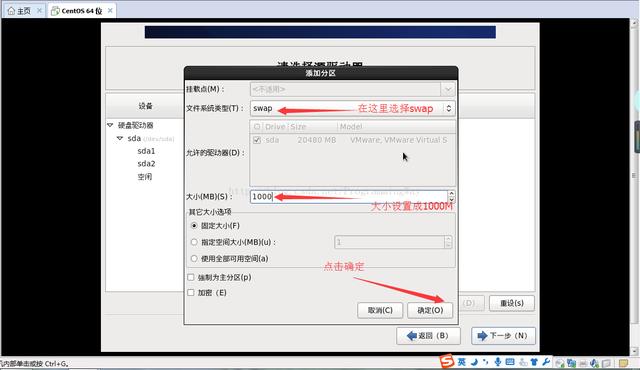
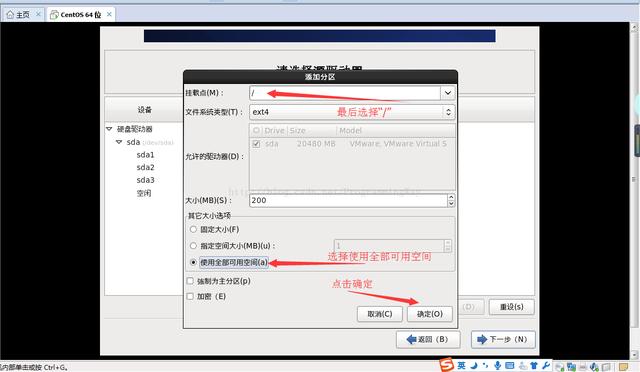
26、分区完成后,点击下一步;
27、点击格式化分区,并点击“将修改写入磁盘”;
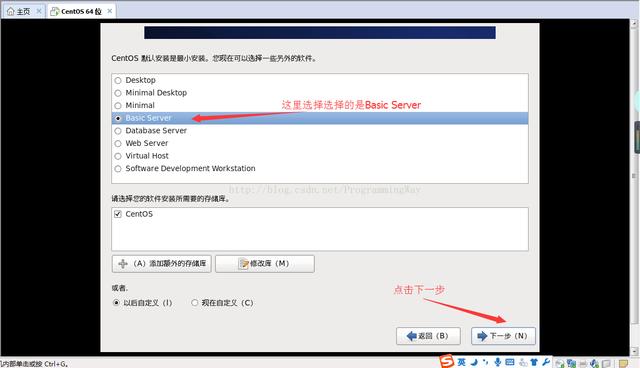
28、这里选择Basic Server,也可以根据自己的需要选择其他类型,点击下一步;

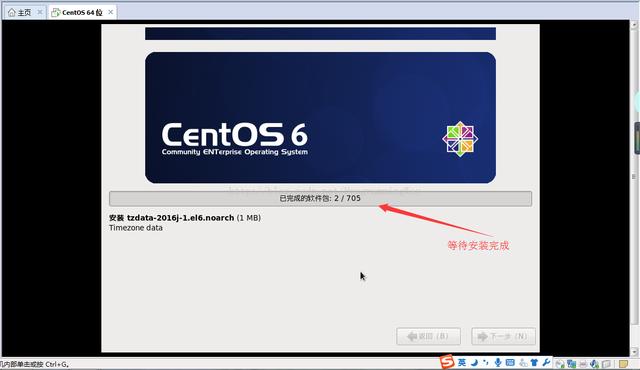
29、等待安装完成后,点击重新引导;
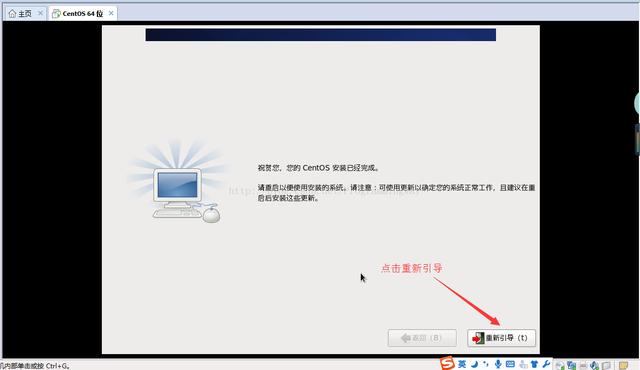
30、安装成功,启动进入下面的Linux开机界面,输入localhost login:root;密码是之前设置的:123456;到此就完成了。
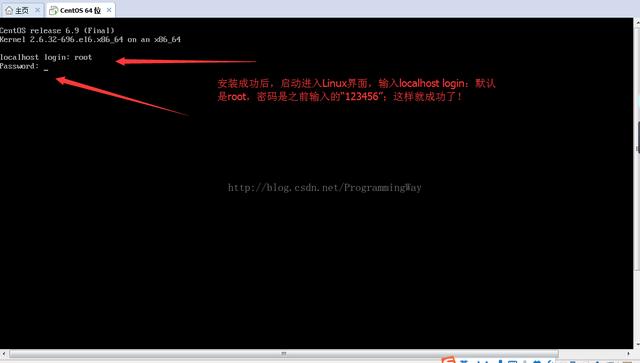
以上就是VMware虚拟机安装CentOS 6.9图文教程,你学会了吗?




