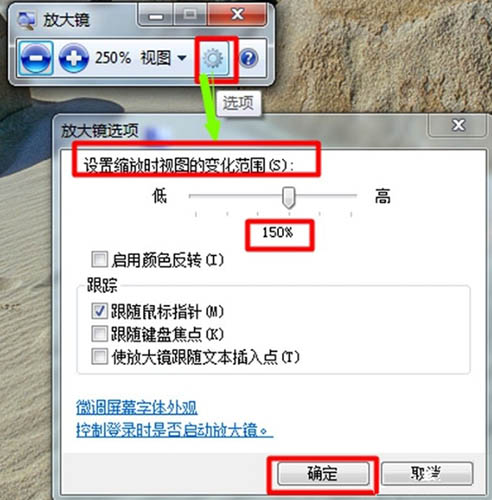我们在使用电脑浏览某些网页的时候,相信部分用户遇到那些小的图片或文字的时候,正常情况下无法查看到,也就是遇到看不清楚的情况。那么这个时候我们就可以借助电脑自带的放大镜功能进行查看。那么Win7系统放大镜怎么用呢?下面小编为大家分享一下Win7电脑放大镜使用方法。
电脑放大镜使用方法:
1、在系统上打开开始--附件选项,点击进入,如图所示。
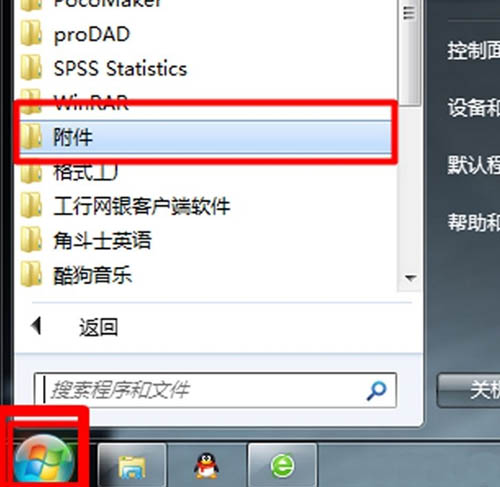
2、然后依次通过【附件】展开,找到【轻松访问】--【放大镜】,如下图所示。
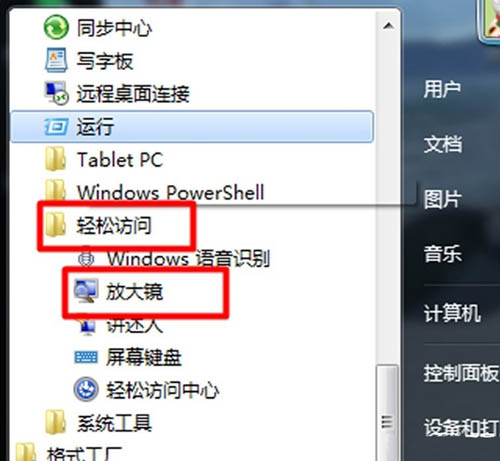
3、接下来单击打开【放大镜】功能之后,在桌面上就会出显示放大镜,如图所示:
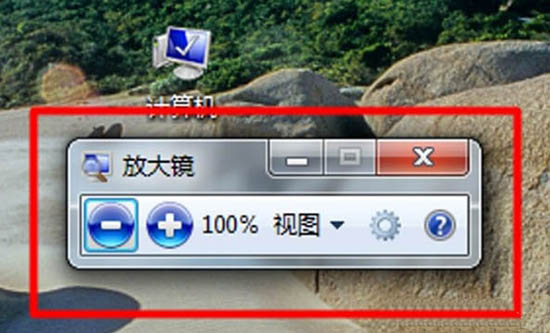
4、使用方法很简单,就是通过放大镜窗口中有‘+’和‘—’来进行放大和缩小,如图所示:
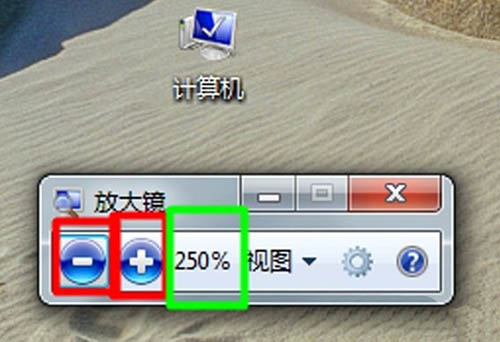
5、我们还可以选择【视图】,从而可以改变放大镜的显示三种选项,全屏、镜头、停靠三种设置,如图所示:
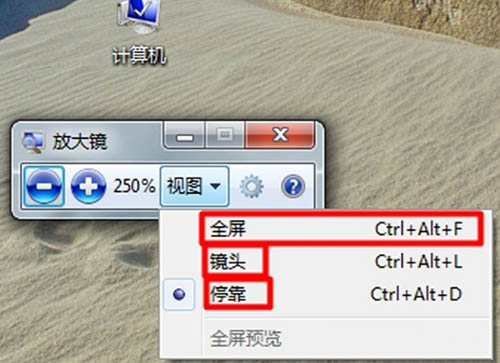
7、最后我们还可以进行相关设置,通过设置可以改变放大镜可以选定放大范围的大小。设置后点击确定即可,图所示: