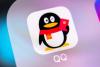4、在手机上关闭“查找我的iPhone”开关哦。
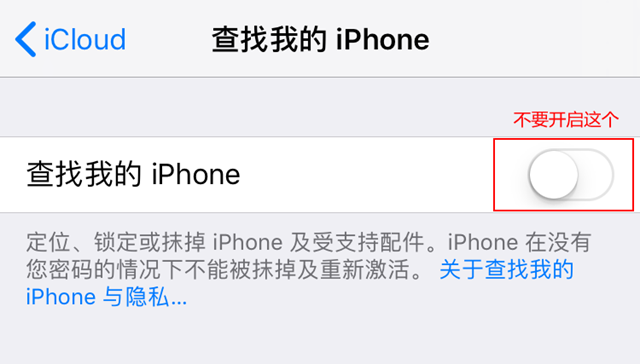
iPhone设备先做好数据备份工作。
为了更有说服力,小编还是给大家看一下小编当前的系统版本和降级之前系统桌面情况,看看降级完之后桌面会是怎么样的。
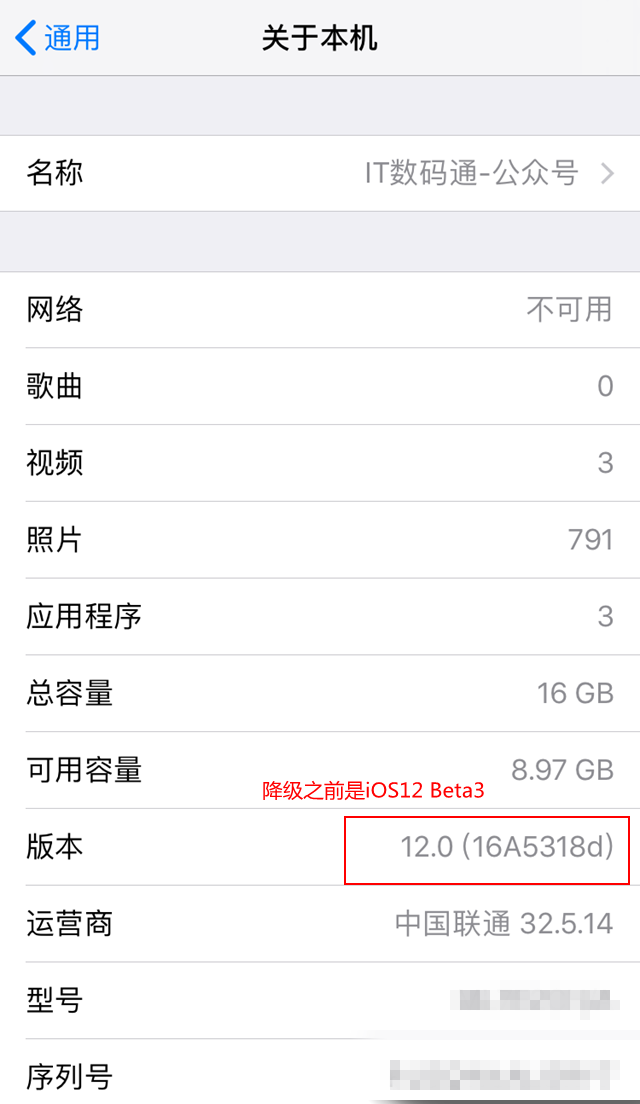
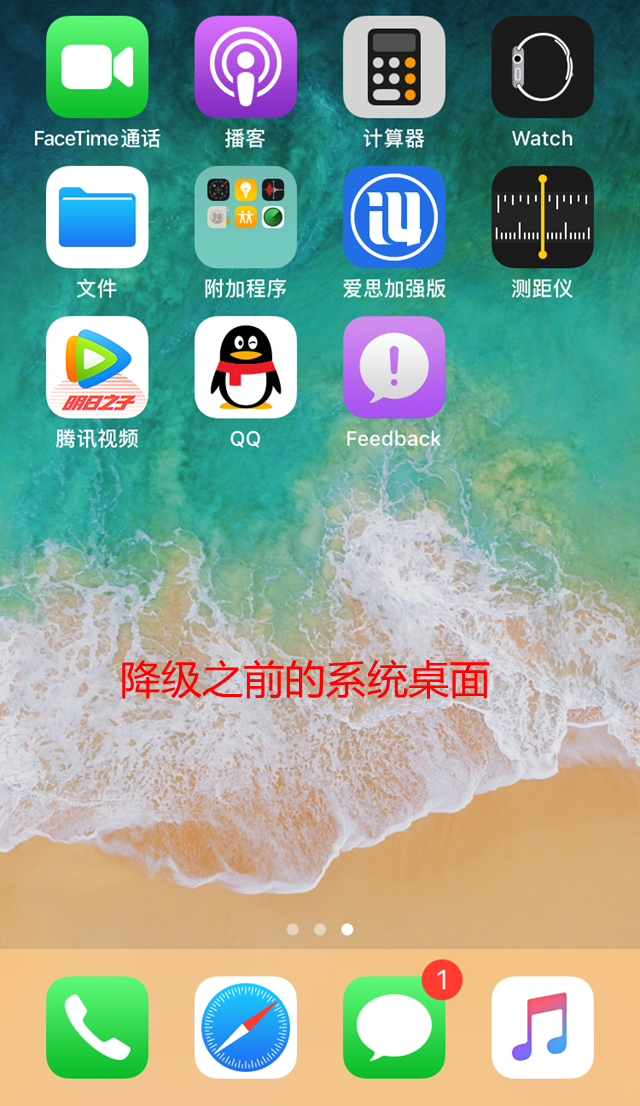
iOS12 beta3降级至iOS11.4.1教程操作步骤:
前期准备工作一定做好充分,做到心中有数,这样为后面的降级效率更高。
正式工作就绪:(小编以手中的这部iPhone6s为例进行演示)
对于接下来的这一页内容,如果您之前使用过iPhone连接过iTunes工具,也对这台电脑授权过,那么请跳过这一页的剩余内容,我们直接跳过下一页查看接下来的第二步。
第一步:
我们需要将iPhone6s设备通过数据线与电脑进行连接,然后打开刚才下载的iTunes 12工具,这个时候iTunes工具会弹出对话框提示“您要允许这台电脑访问此iPhone上的信息吗”,点击“继续”即可。同时此时我的iPhone6s也会弹出对话框“要信任此电脑吗”,这个时候必须点击“信任”,还会要求输入解锁密码再次确认,如下图所示。
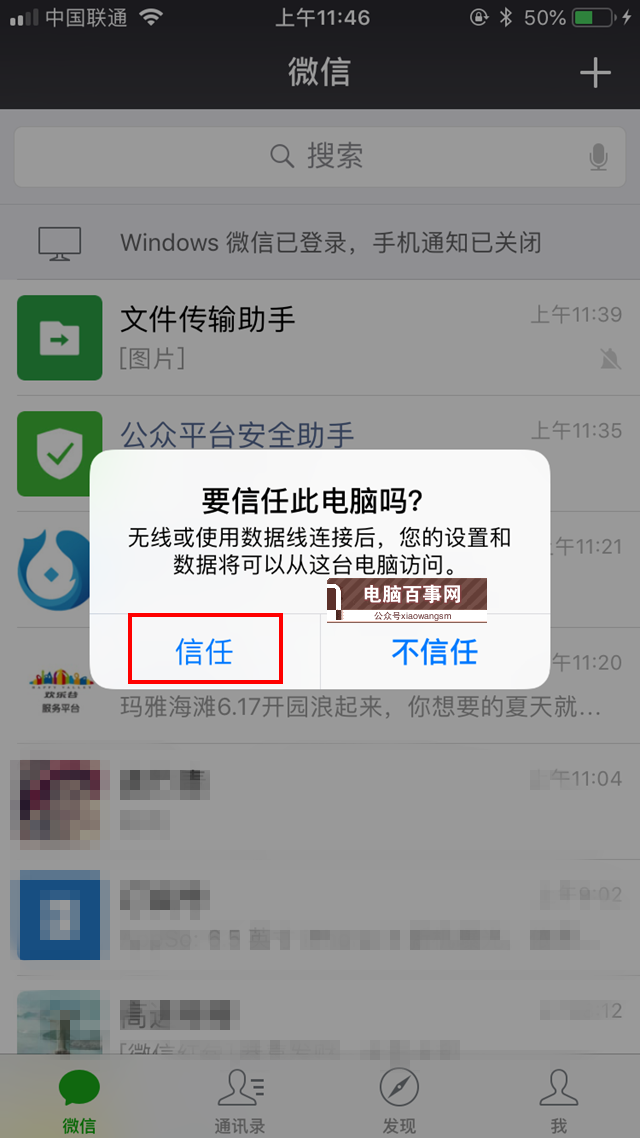
点击【信任】
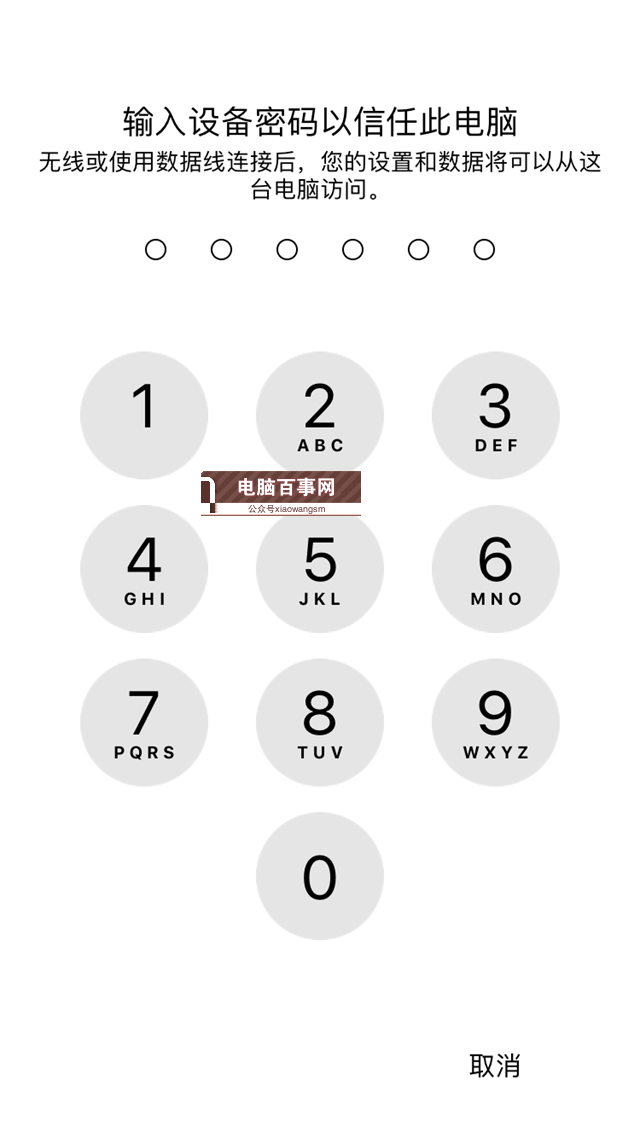
输入【解锁密码】
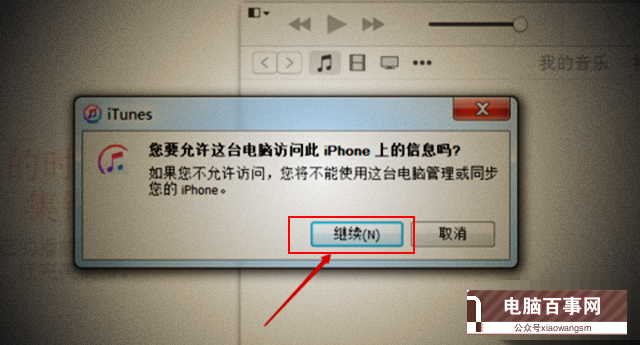
点击【继续】
如果我们不点击信任的话,是无法完成后面的工作的,所以这个时候千万看仔细一点,不要误以为是病毒感染电脑之类的就立马点击“不信任”,所以千万、千万、千万要点击【信任】选项。