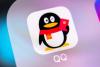第五步:
完成以上操作步骤之后,接下来这个工具就会把固件刷入iPhone手机里面来,这个时候iPhone手机会重启2次,我们可以观察进度条,整个过程没有出现任何异常,也没有出现大家担心的进入一直恢复数据模式,如下图所示。
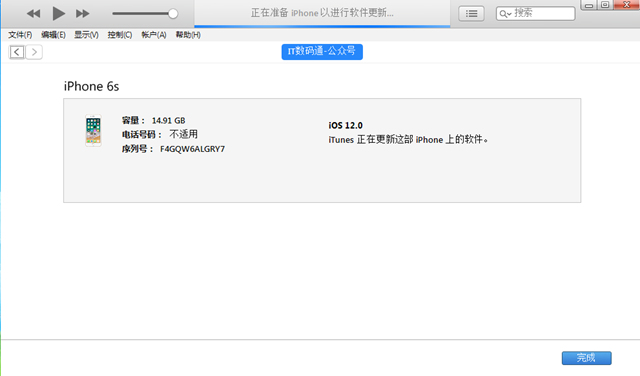
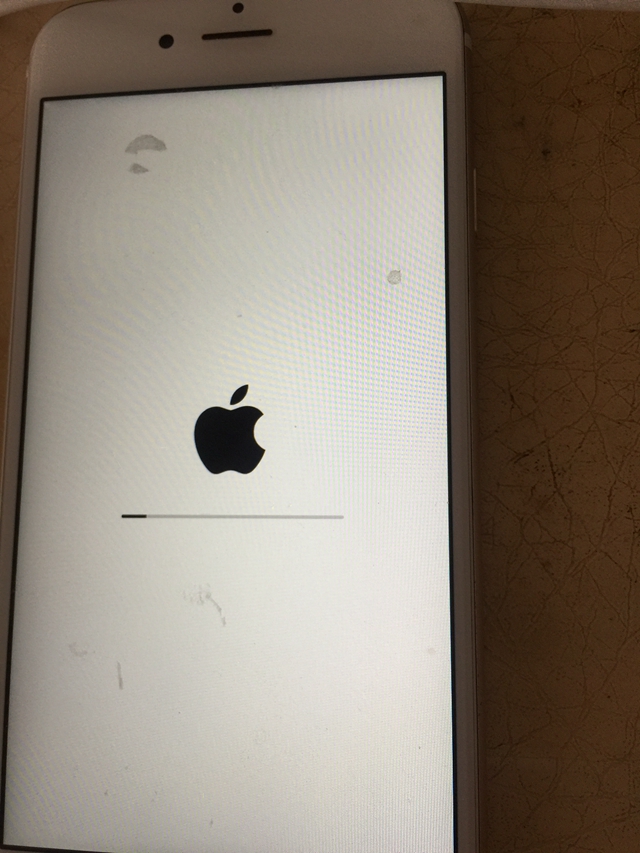
降级当中,请勿拔掉数据线哦
小编计算了一下,大概5分钟即可降级完成,降级完成之后,意外收获来了,跟之前不同的是,这一场次降级完之后,不需要激活,可以快速进入到系统桌面,进入到系统桌面之外,更是意外的话,居然桌面之前下载的应用和数据资料都在,而且不需要恢复数据,哈哈,这些相信都是小伙伴特别想知道的结果吧。
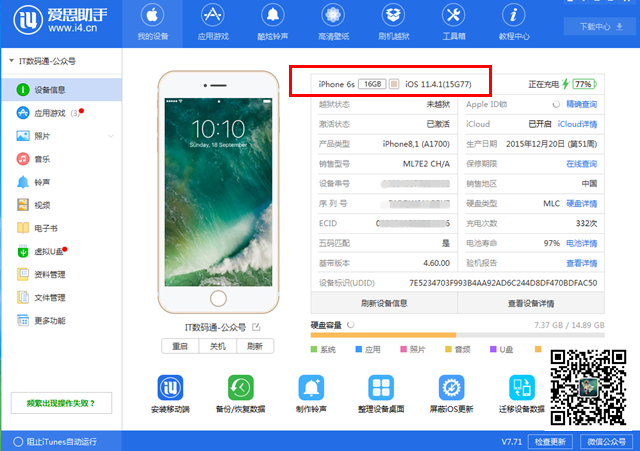
降级成功
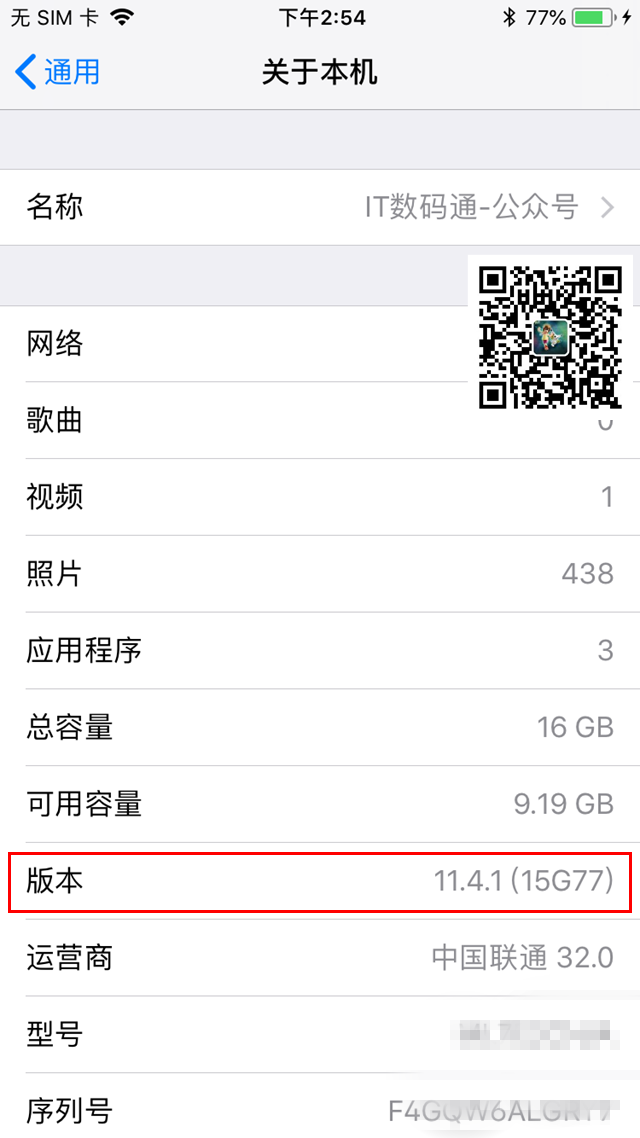
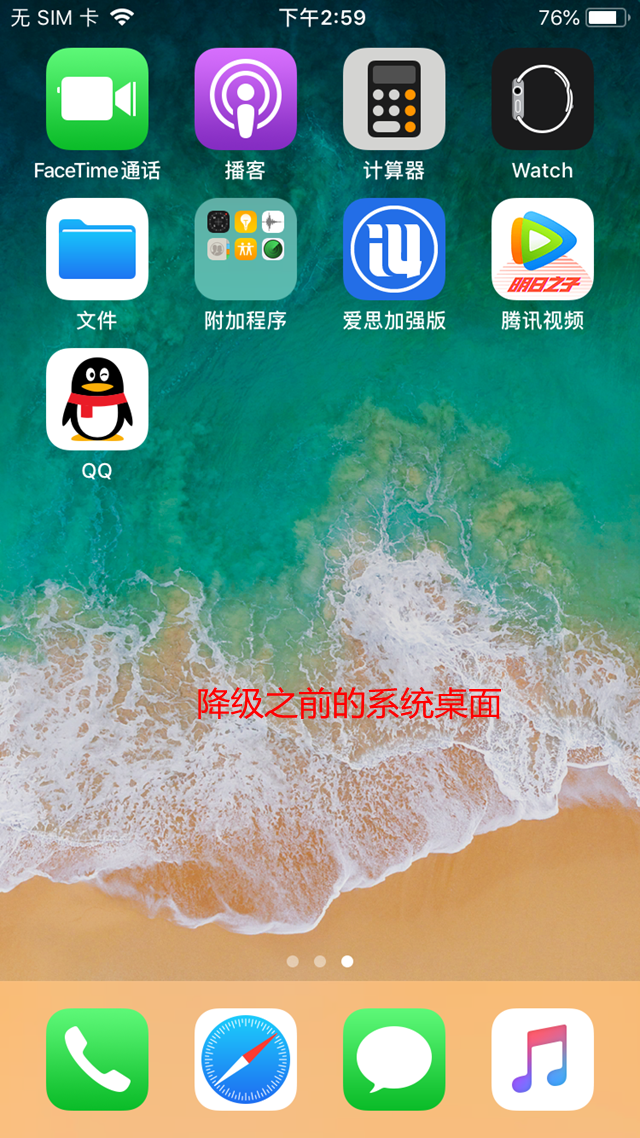
文章最后结束语:
以上就是整个iOS12降级到iOS11.4.1正式版所以过程,相信大家已经知道了小编前文说的意外收获。那就是我们可以正常备份,降级过程当中不会出现一直恢复数据模式,而且降级之后也不需要重新激活,也不需要重新恢复数据,降级之后直接进入系统,所以的数据包括下载的应用均还在。
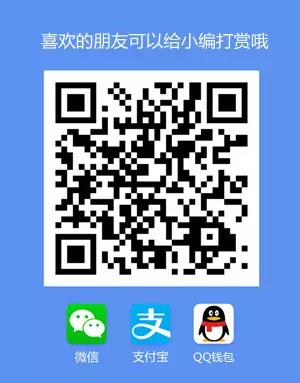
激励一下作者
更多有关iOS12降级疑问,大家不妨关注我们的公众号“IT数码通”进行详情咨询。