在大学多媒体教程以及办公会议场等所我们经常会看到笔记本连接投影仪配合使用,通过将笔记本的画面投放到超大投影仪画布上。那么笔记本怎么连接投影仪?相信很多朋友都没有接触过,以下百事网小编将为大家详细介绍下笔记本连接投影仪切换教程。

笔记本怎么连接投影仪?笔记本投影仪切换图文教程
针对不同品牌不同配置的笔记本,其操作方法有所不同,以下笔者针对无独立显卡的核显笔记本、NVIDIA独立显卡笔记本以及AMD独显笔记本,分别介绍下笔记本连接投影仪的使用以及切换教程,具体如下:
一、核心显卡笔记本连接投影仪
如今很多轻薄办公型笔记本都没有搭配独立显卡,而是采用了Intel处理器内置的核心显卡,以下我们主要针对核心显卡笔记本,介绍下如何连接投影仪。
1)首先将外接投影仪连线插入笔记本的VGA视频接口,也就是先将笔记本与投影仪相连接;
2)进入笔记本电脑传统桌面,在桌面空白处右击桌面,然后选择屏幕分辨率(Win7/Win8通用);
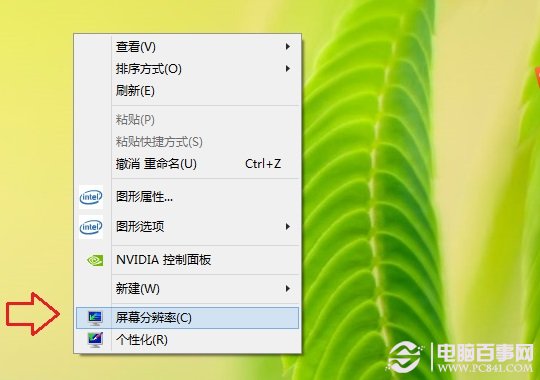
3)然后在弹出的屏幕分辨率设置选项中,选择“高级设置”,如下图所示;
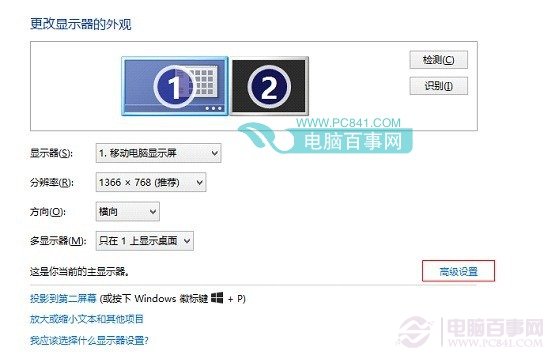
4)接下来在核心显卡设置中,切换到“英特尔核心显卡控制面板”,如下图所示;
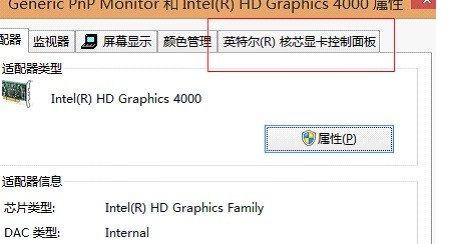
5)再下来我们再选择“点击图形属性”设置,如下图所示;
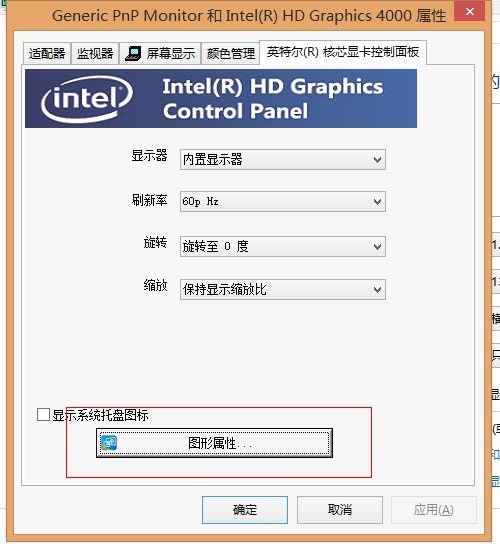
6)然后再选择“显示”操作,如下图所示;

7)最后再点击下拉菜单中的多屏显示,此项即为设置多屏,实现投影仪切换选项;
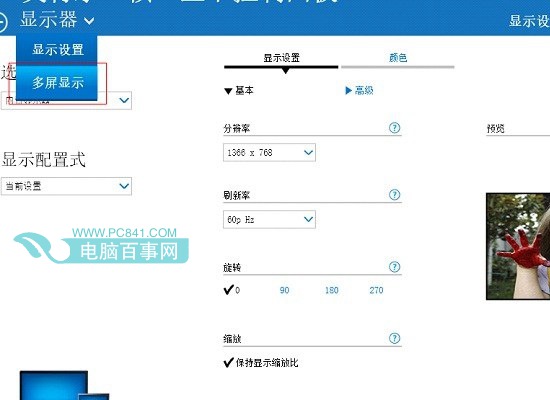
需要注意的是,最后需要在左侧可以选择克隆(复制)或者扩展等切换方式,来完成以上所有设置。
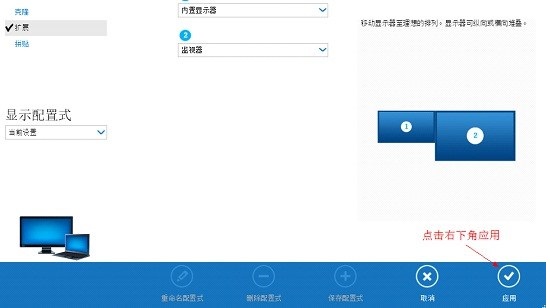
以上就是核显笔记本连接投影仪的具体设置步骤,设置步骤看似很多,但操作起来非常简单。




