经过20分钟左右的安装和重启过程之后,我们终于看到了Windows 8消费者预览版的个性化设置界面。在这里我们可以选择自己喜欢的底色,缺省底色是之前新闻中提到过的“暗蓝色”。
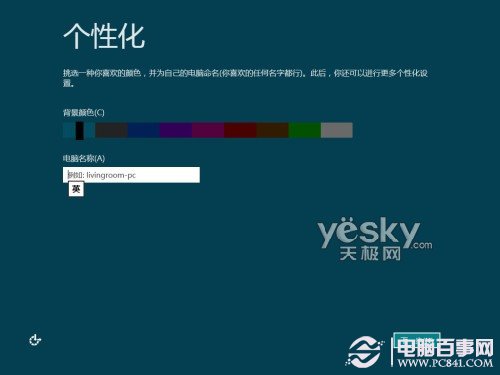
选择一个自己喜欢的深咖啡色,定义好自己的电脑名称。
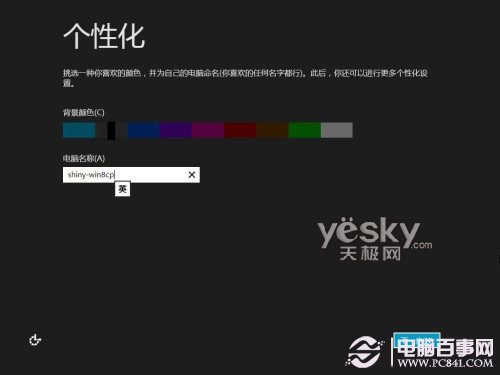
下面进行系统设置。图方便的朋友可以直接选择“快速设置”,喜欢自己动手的朋友可以选择“自定义”设置。

设置完成之后,我们就可以登录到我们的Win8电脑了。可以直接使用微软电子邮件帐户登录,这将方便更多的相关应用。
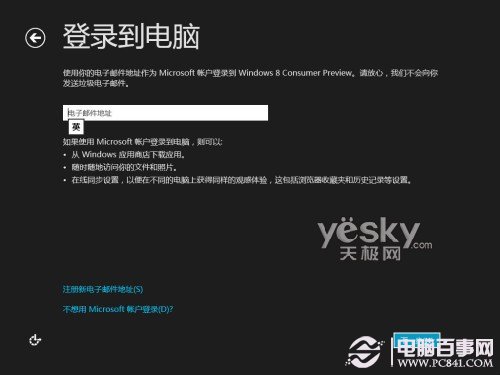
如果没有微软帐户,也可以直接新建一个本地帐户。
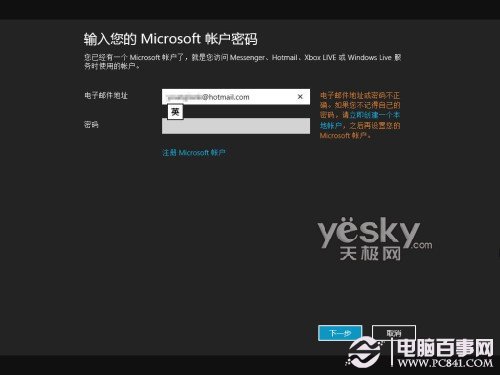
可以用中文设置用户名。
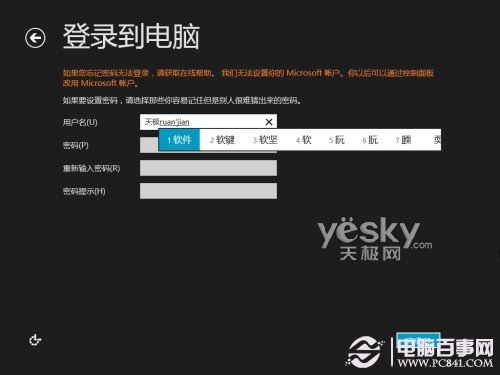
帐户设置成功,等待Windows 8系统准备工作。

如上图,这样就大功告成!
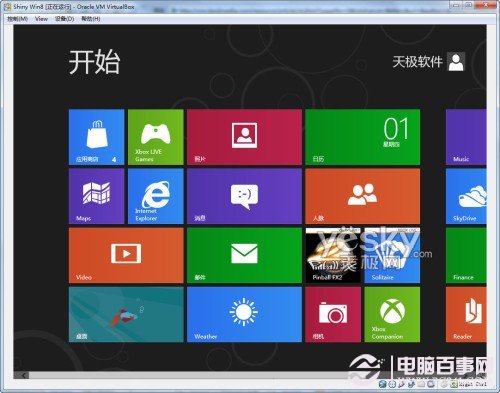
在Vitralbox虚拟机中成功安装Win8消费者预览版
当前虚拟机软件运行界面如下图。

特别提醒:如果想在虚拟机和当前系统两个环境中切换鼠标,需要按键盘上右边的 Ctrl 键。

这样,我们就成功在虚拟机中安装好了简体中文版的Windows 8消费者预览版操作系统,过程还是非常流畅方便的。感兴趣的朋友不妨一试。随后我们还会带来给多关于Windows 8消费者预览版的试用体验,请大家关注。
相关推荐阅读:虚拟机怎么用 虚拟机安装教程




