四、当计算设置完成,点击确定时,会显示下面的提示,直接点击确认即可。
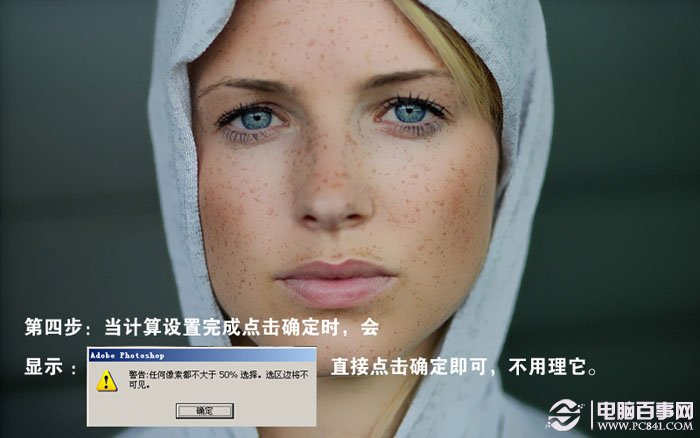
多斑脸部皮肤照片的PS双曲线磨皮技巧
五、在保持选区的前提下,创建曲线调整图层。注意这个地方任何参数都不要调整,直接点确定,并在此曲线调整图层上执行自动色阶命令。

多斑脸部皮肤照片的PS双曲线磨皮技巧
六、将表面模糊图层的图层混合模式改为“变亮”,同样执行相同的计算命令,参数同上一步的计算,确定后再次出现下面所示的对话框,点确定。 再次创建曲线调整图层,所有参数模式,并确定后执行自动色阶命令。
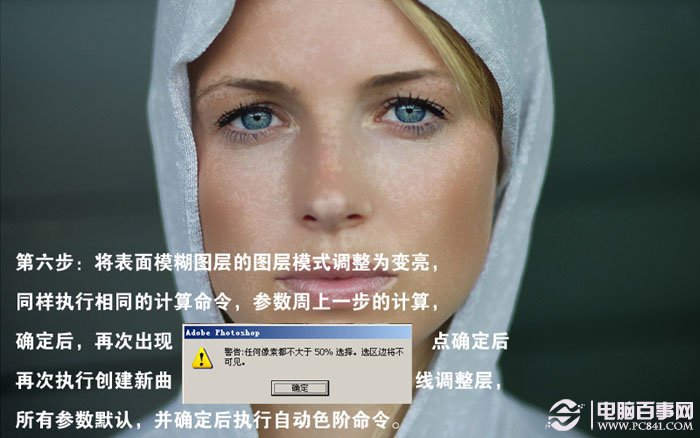
多斑脸部皮肤照片的PS双曲线磨皮技巧
七、将两个曲线调整图层执行填充命令,50%黑色,并对两个调整层的蒙版部分进行两次0.5的高斯模糊,以柔化选区的边缘。

多斑脸部皮肤照片的PS双曲线磨皮技巧

多斑脸部皮肤照片的PS双曲线磨皮技巧




