如果你想做透明漂亮水滴或气泡,就可以随着小编往下走。本次小编的ps教程就是教大家用photoshop绘制漂亮透明水滴、气泡的,一起来跟着学吧!

教程中除了大家都晓得的添加内发光,画出明暗线、高光的手段之外,还有几招很管用,稍微分享下。
具体步骤:
1、想画一个圆,填色比背景色深一点,羽化一个像素。然后发光。
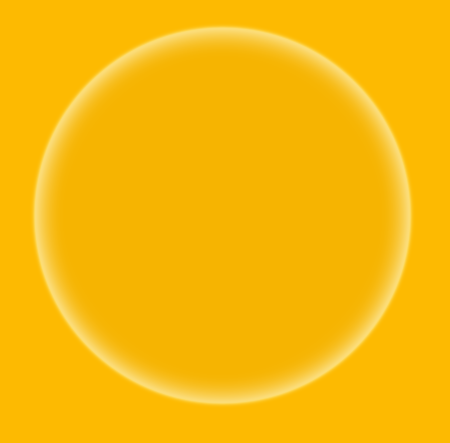
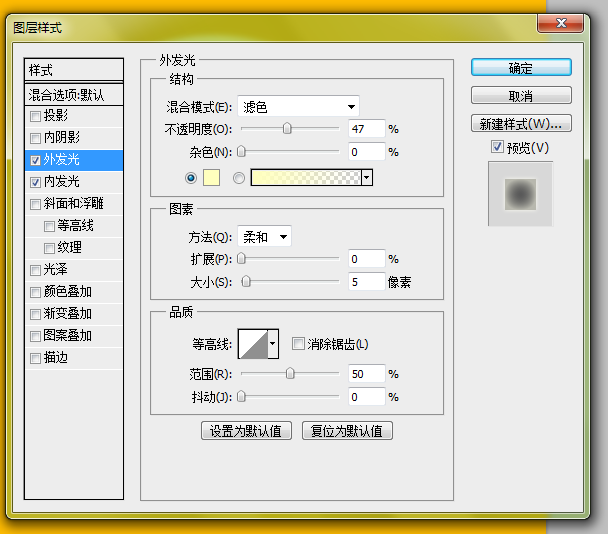
2.用路径画出反光的部分,用橡皮(画笔)修改边缘。一层效果不好的话可以在上面载覆盖一层更小的。
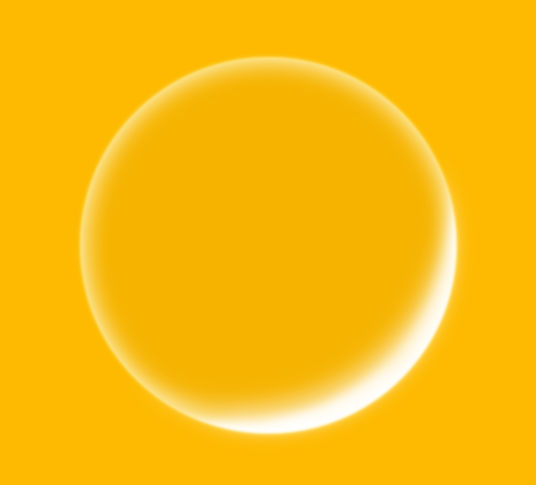
3.用路径画出高光部分,羽化后填充,然后上橡皮,最后用涂抹工具来两下出来的。反光部分用软画笔点一下光点。
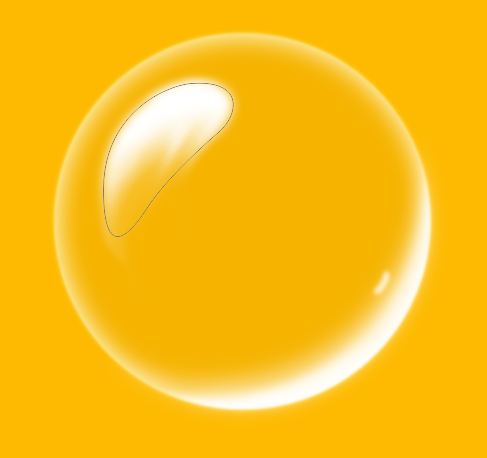
这样,涂抹的效果就会很好。

4.一个是中间的这一陀,加上外发光的效果,上面再叠加一层不透明度高一点的图层。

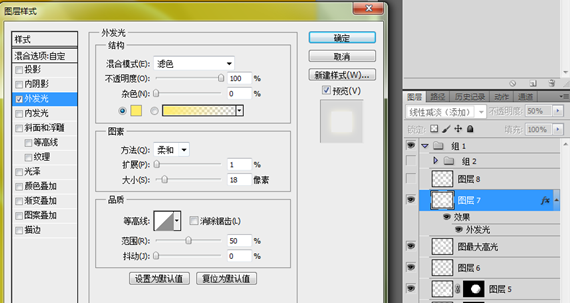

5.我把中间的反光隐藏掉了,开始画明暗交界线,也是路径画好用橡皮修改。还是叠加了两层。

提示:支持键盘“← →”键翻页
阅读全文




