本教程的水晶字制作的非常经典,尤其是文字的高光部分制作非常到位,把水晶字的剔透感变现的淋漓尽致。这些高光可能用图层样式不能完全做出来,还需要用手工加上去,这就是字体效果做得出色的原因所在,因为细节决定了文字的完美程度,细节做得越好,效果自然越漂亮。

现在开始分析制作步骤吧!
1、新建文档 600x800px 如图:
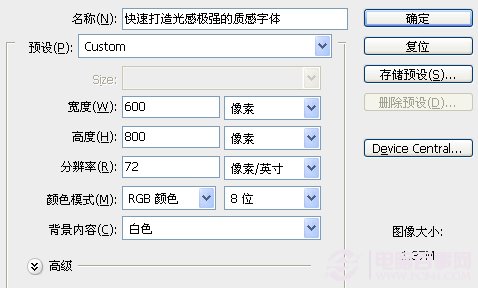
先选定颜色,把前景色和背景色设置好,如图
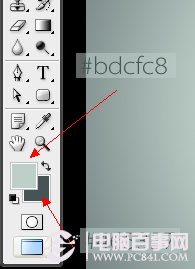
2、背景效果达到我提供的效果或接近都可以

3、接下来,我们要用到喷溅笔刷:
把笔刷载入进PHOTOSHOP里,做出下面效果:
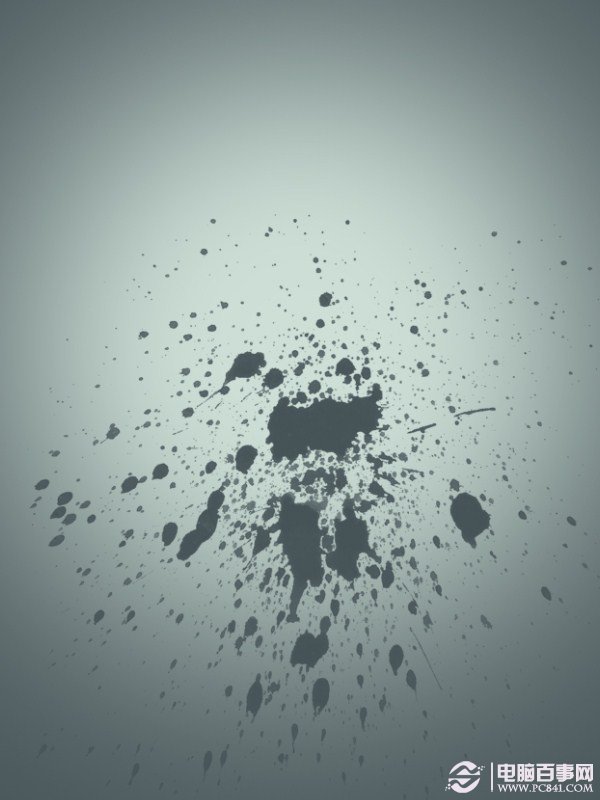
4、可以准备文字了,我使用的字体是:方正粗圆简体,把文字放置文档中间,我就可以开始调试图层样式了

调整字体的图层样式:
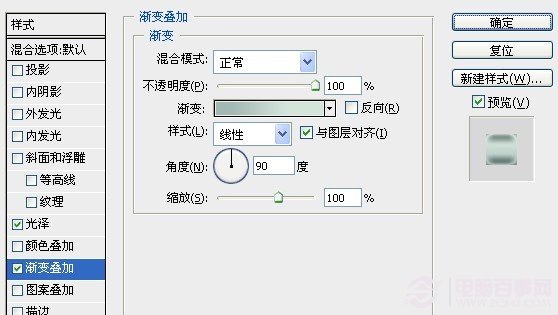
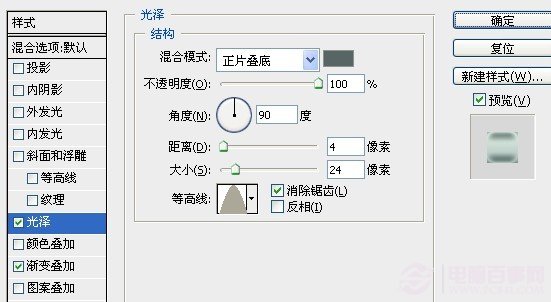
最终得到现在的效果:

样式OK了,接下来 我们把它做得更立体
5、复制 laohei 图层 向下移动次图层:如图
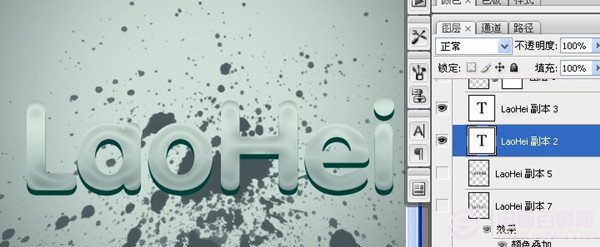
6、这样看上去比较生硬,我们再使用滤镜-模糊-高斯模糊 把它变得更柔和:
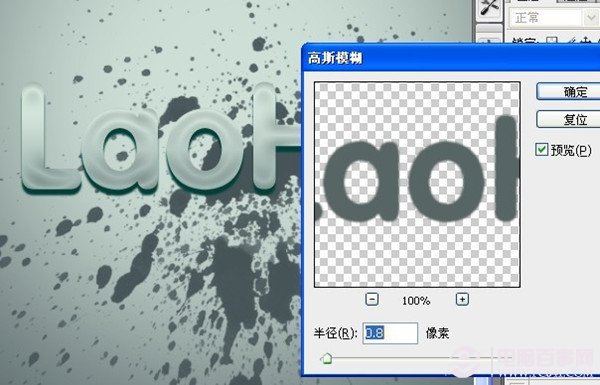
我们再次复制被高斯模糊过后的图层,在使用滤镜-模糊-动感模糊
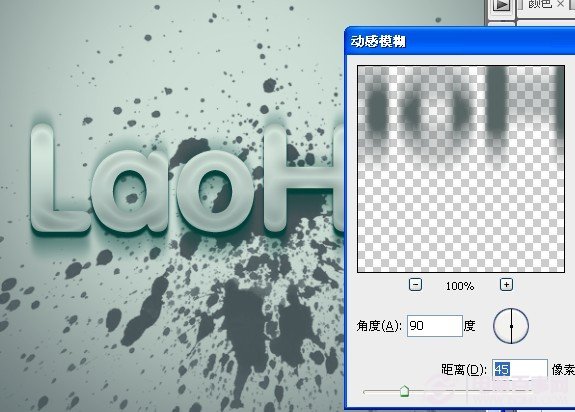
动感模糊后,我们向下移动位置,我们再复制几个动感模糊后的上下位置,得到很立体的效果:
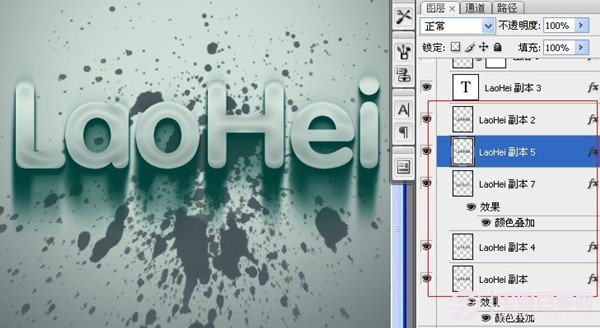
上面立体效果差不多了,接下来,我们要让它变得更加质感,在边缘加高光




